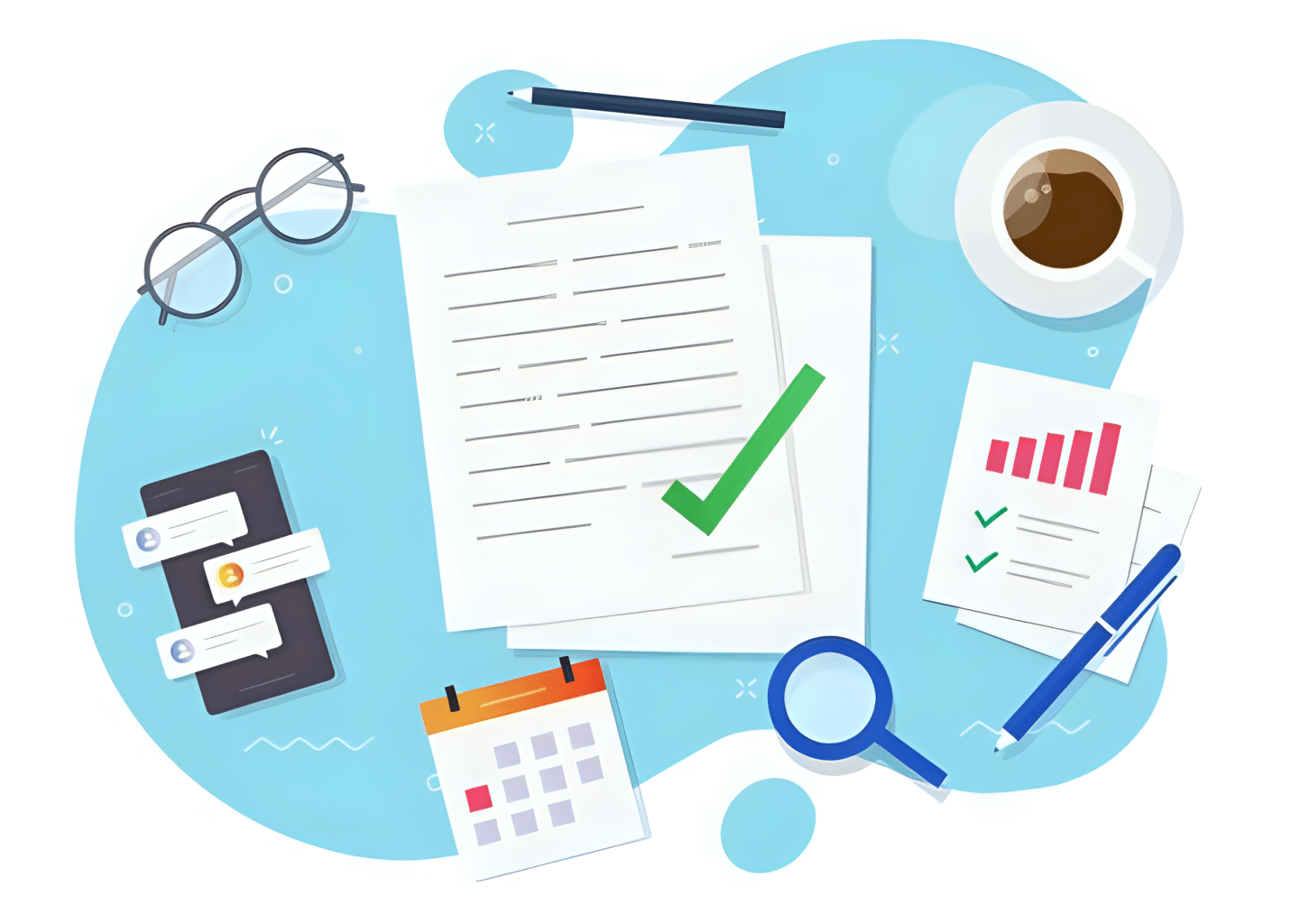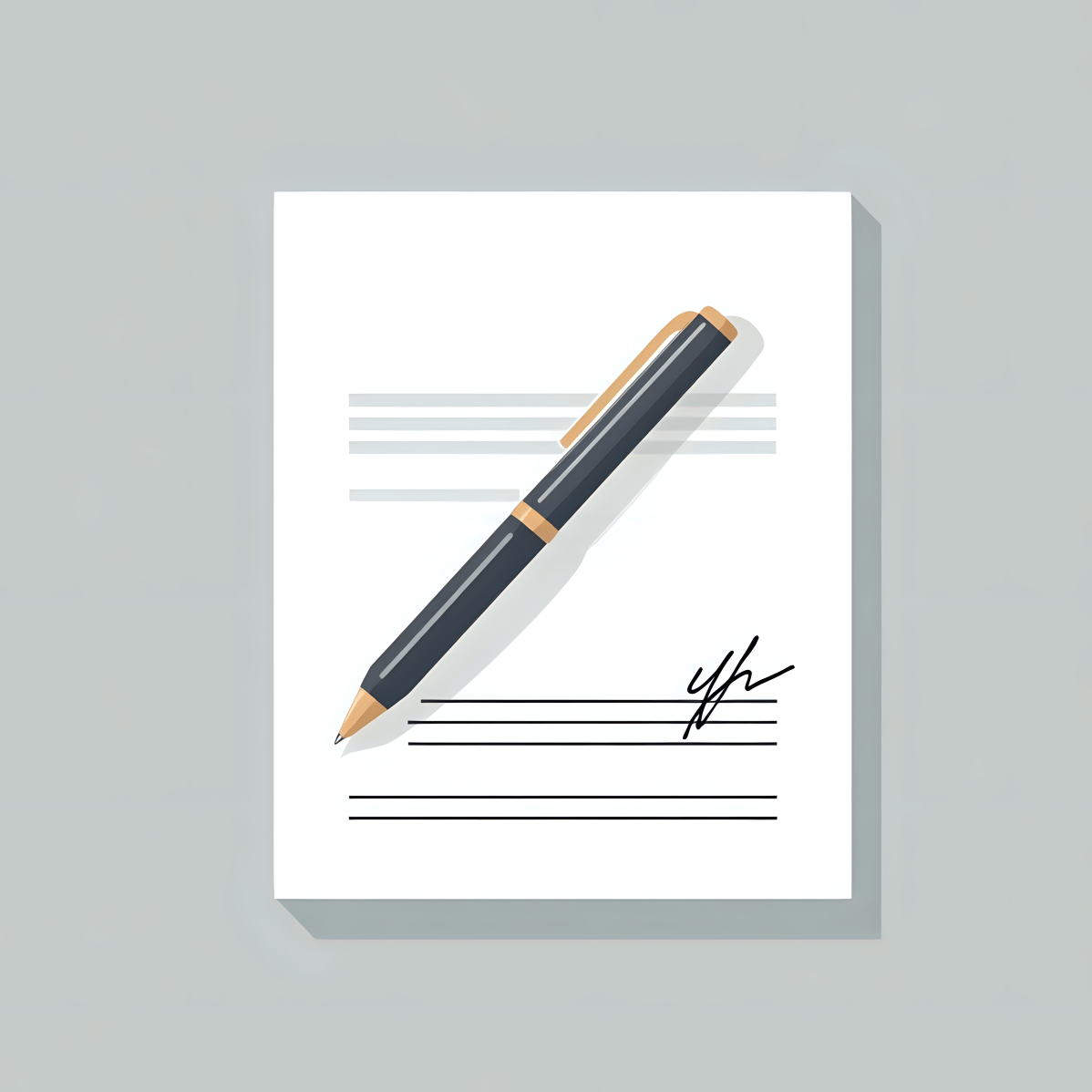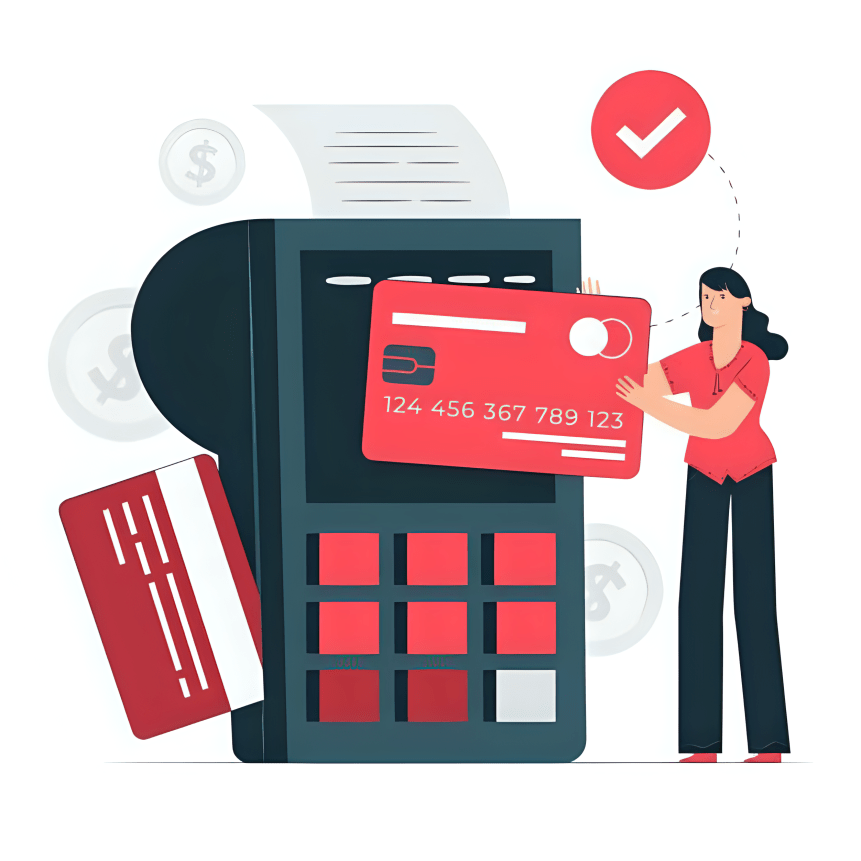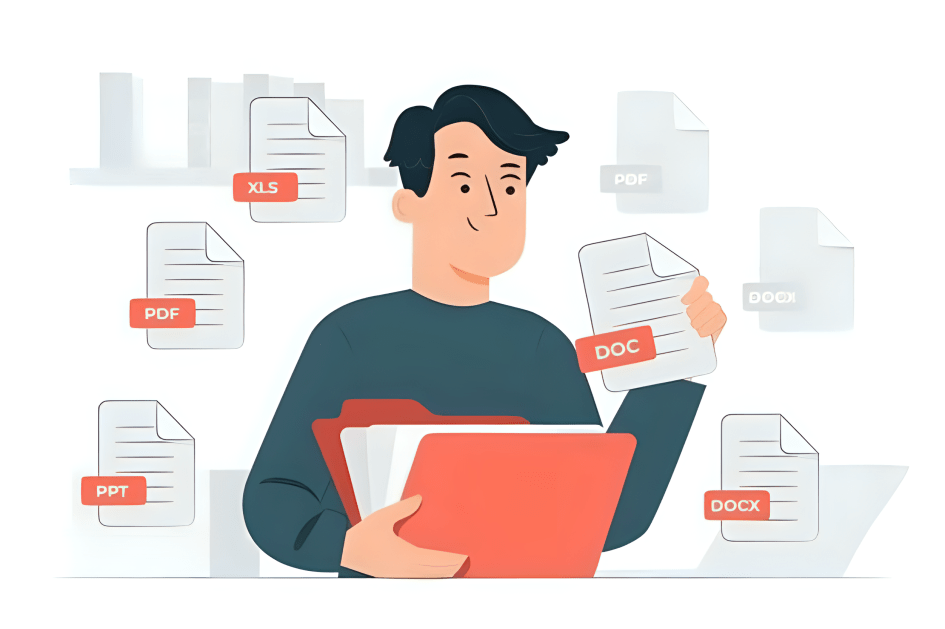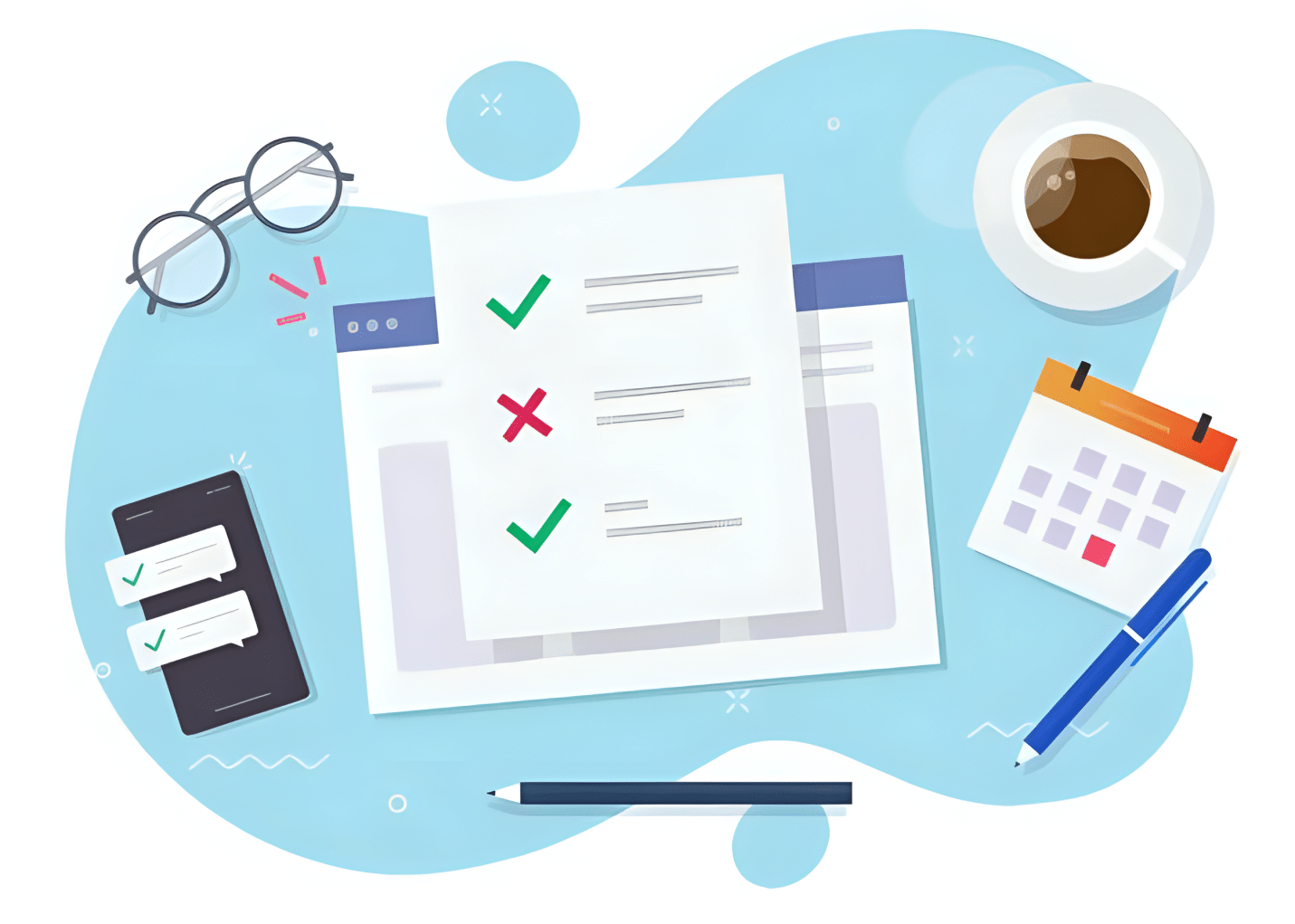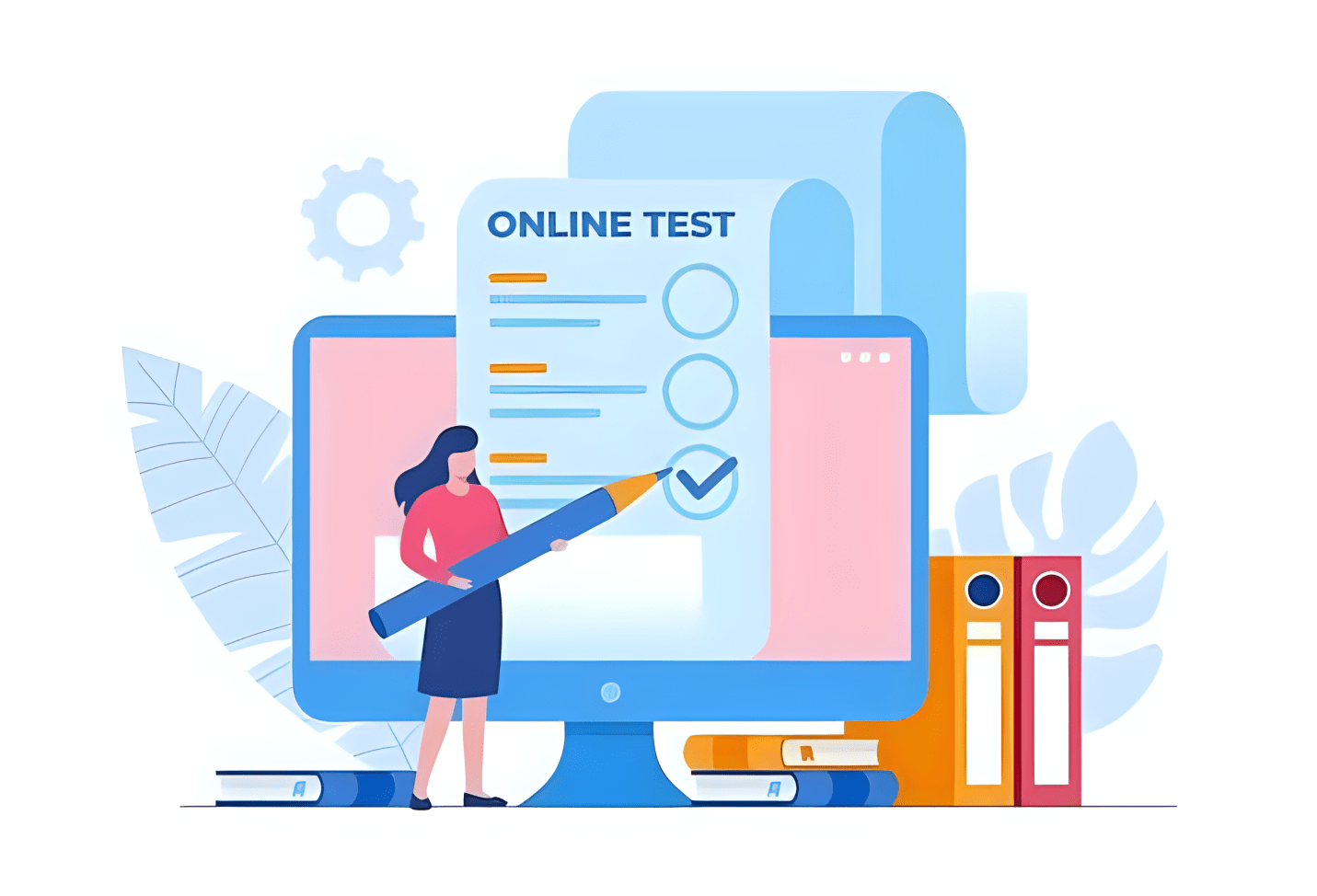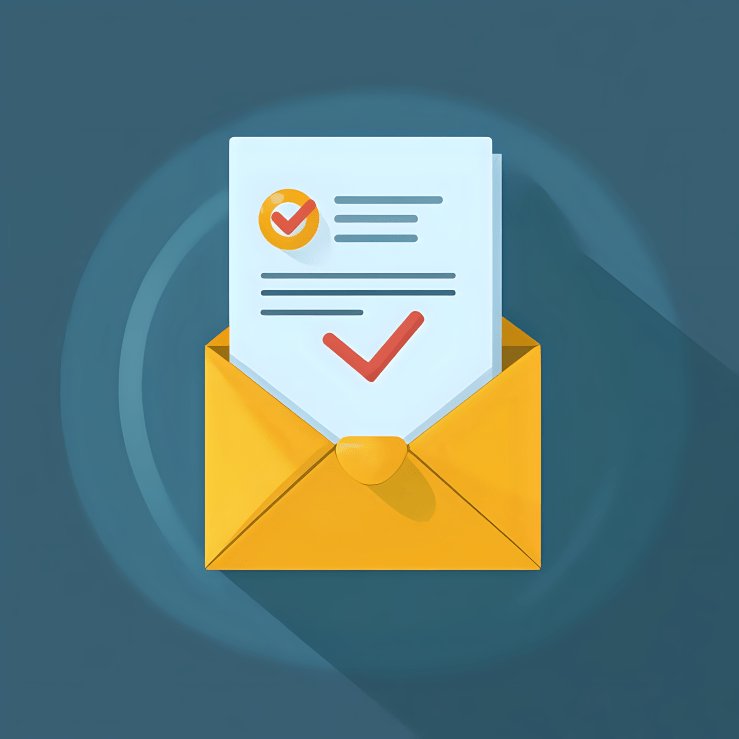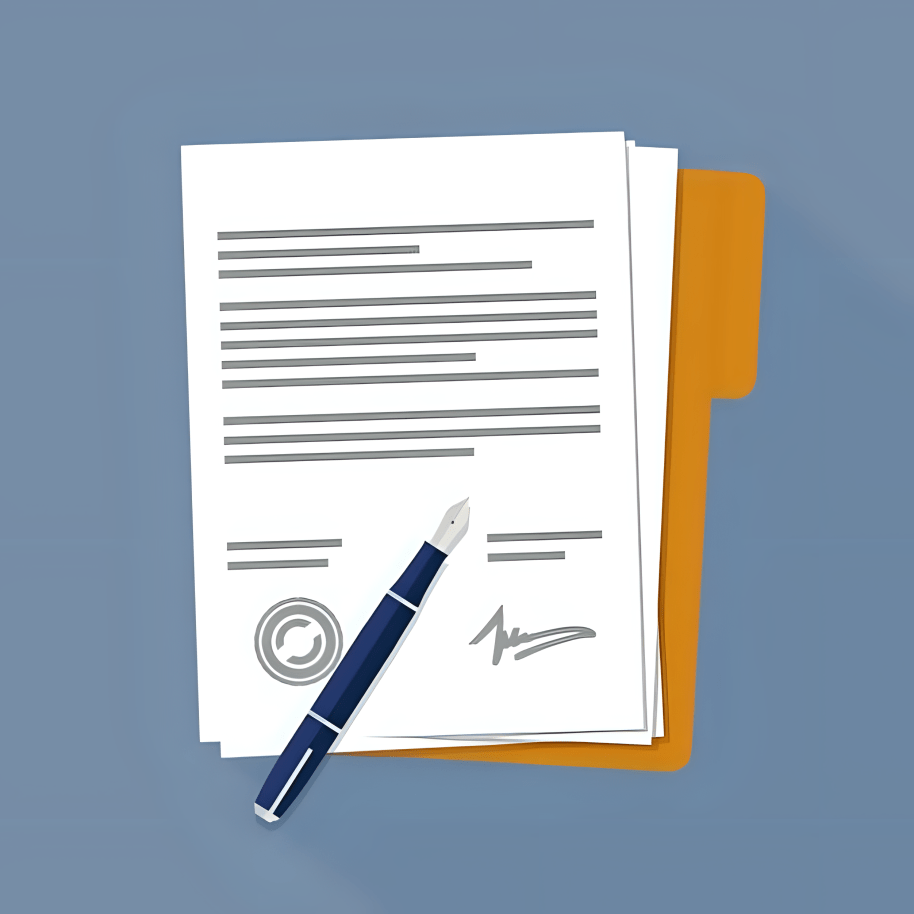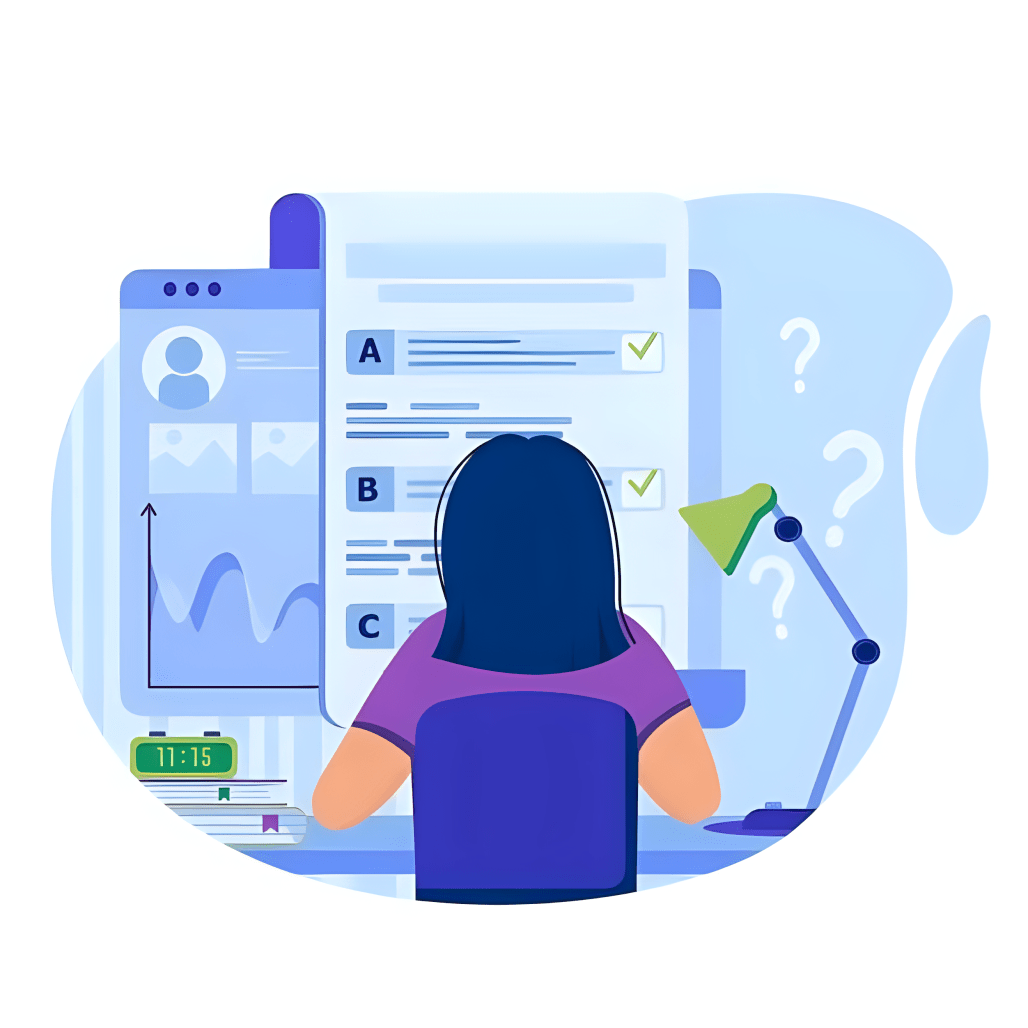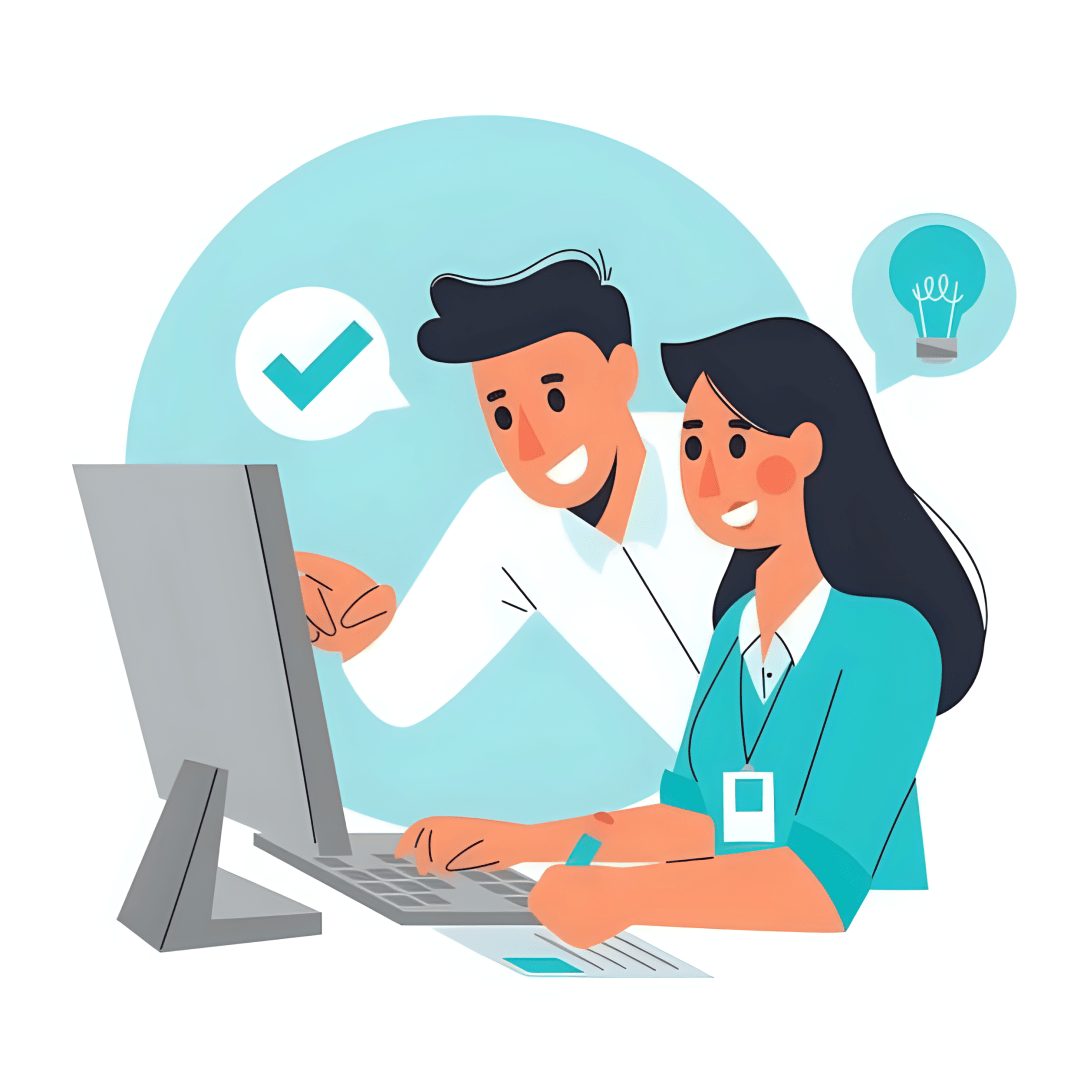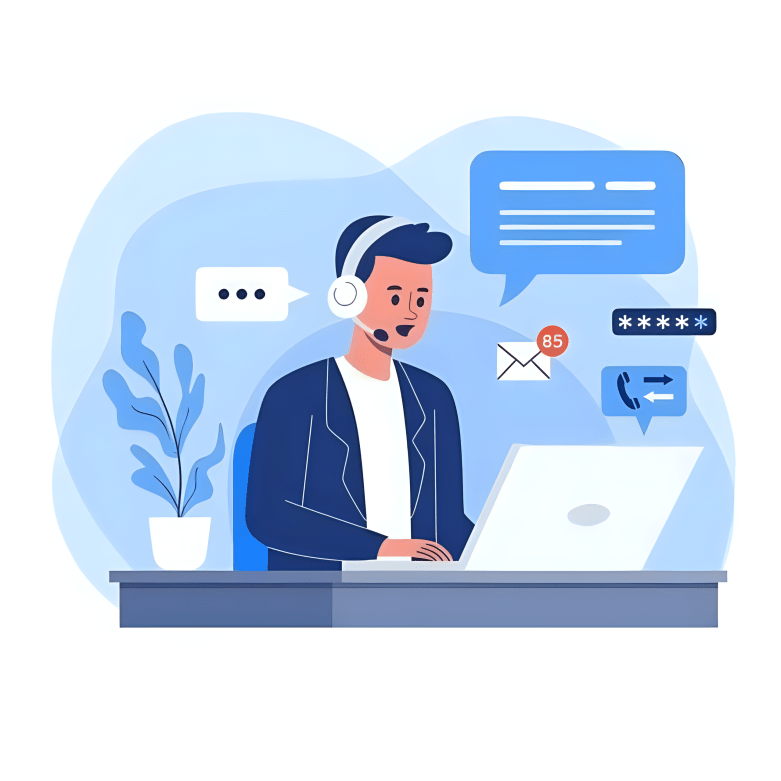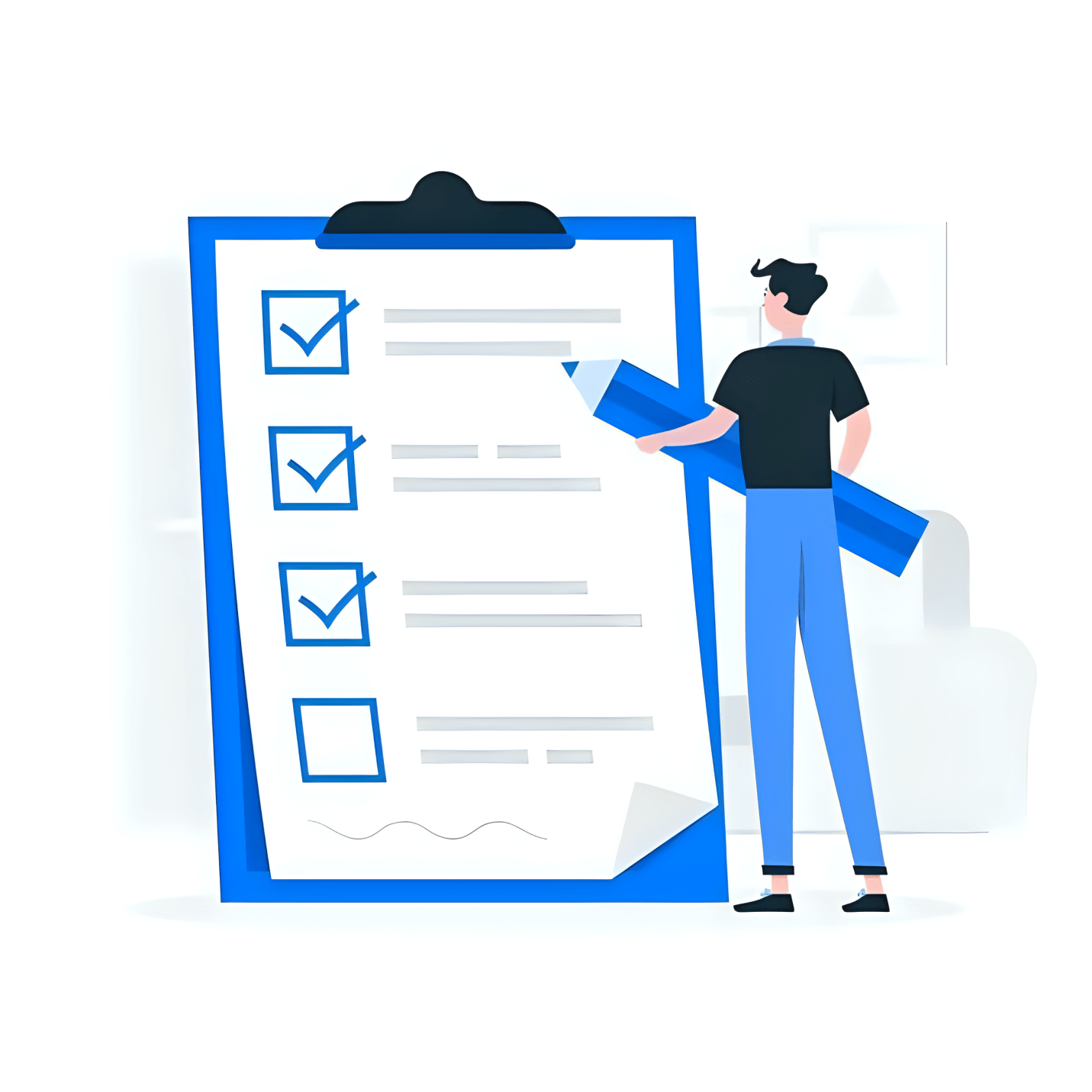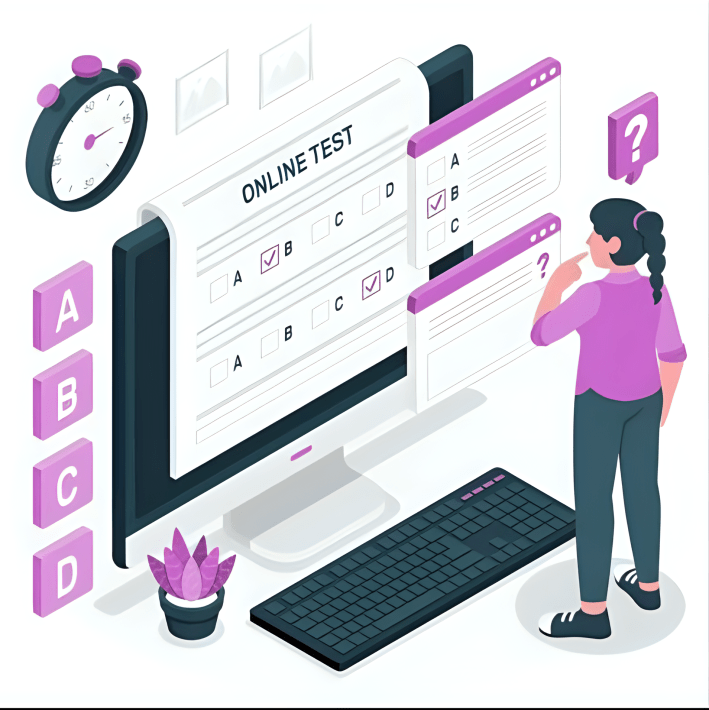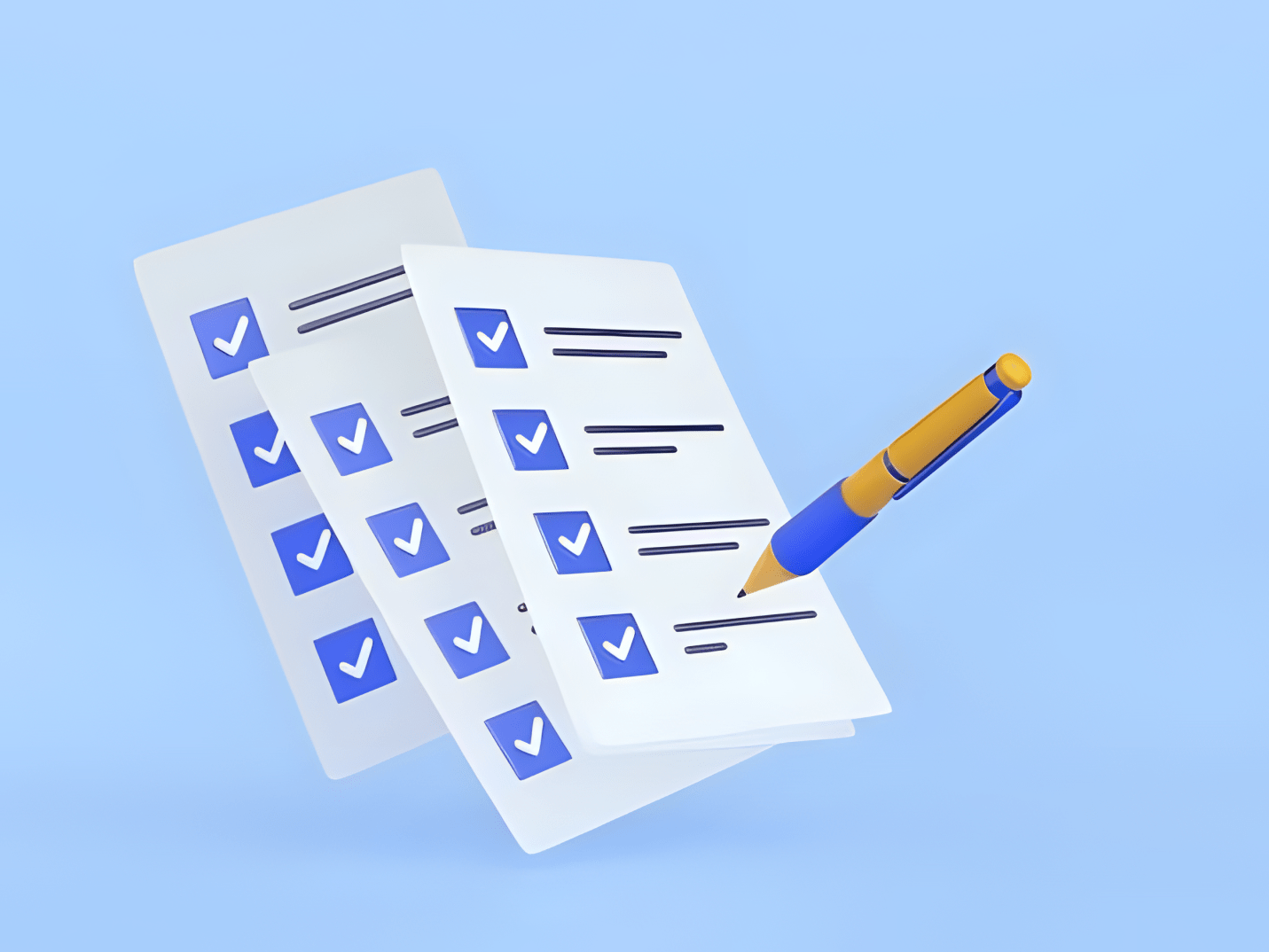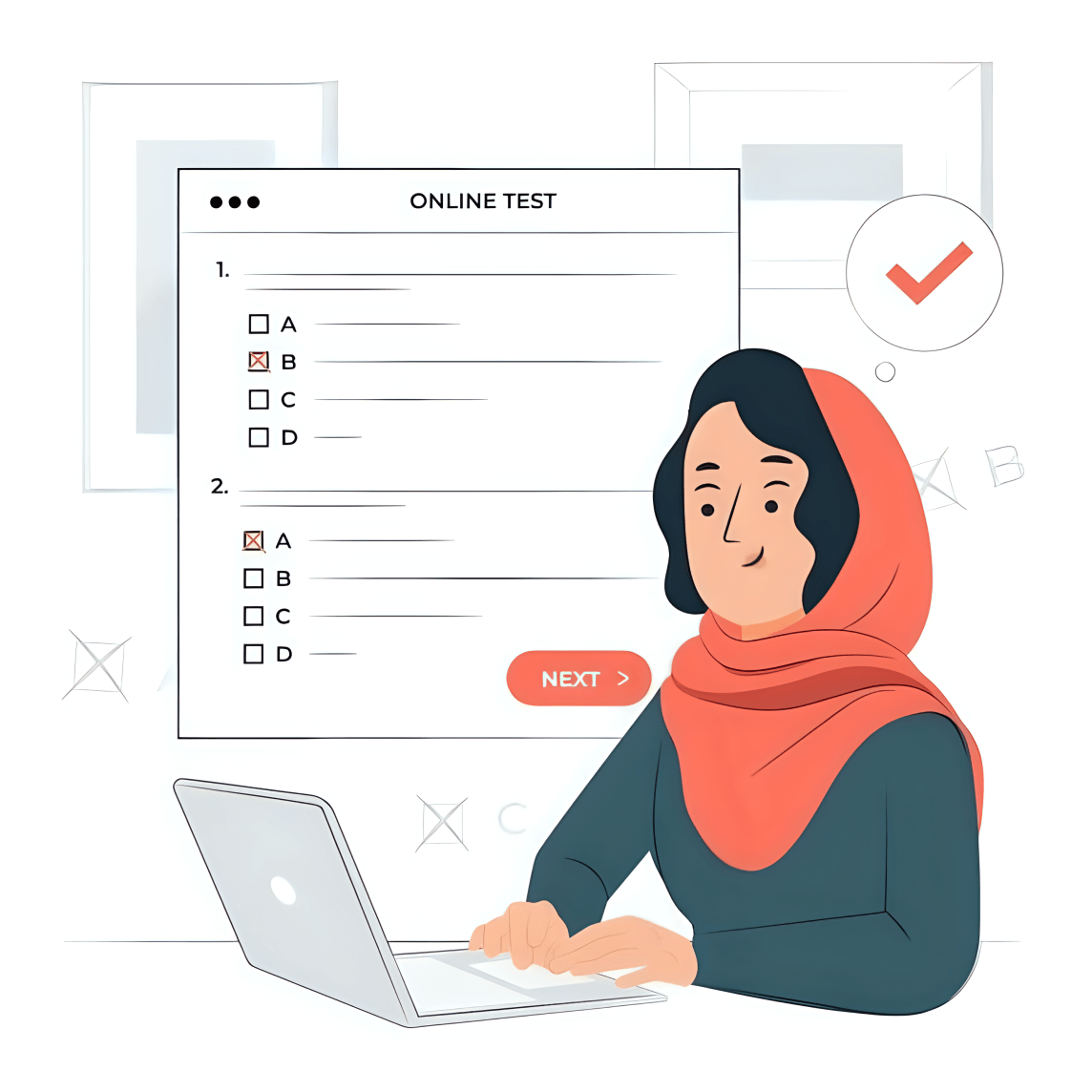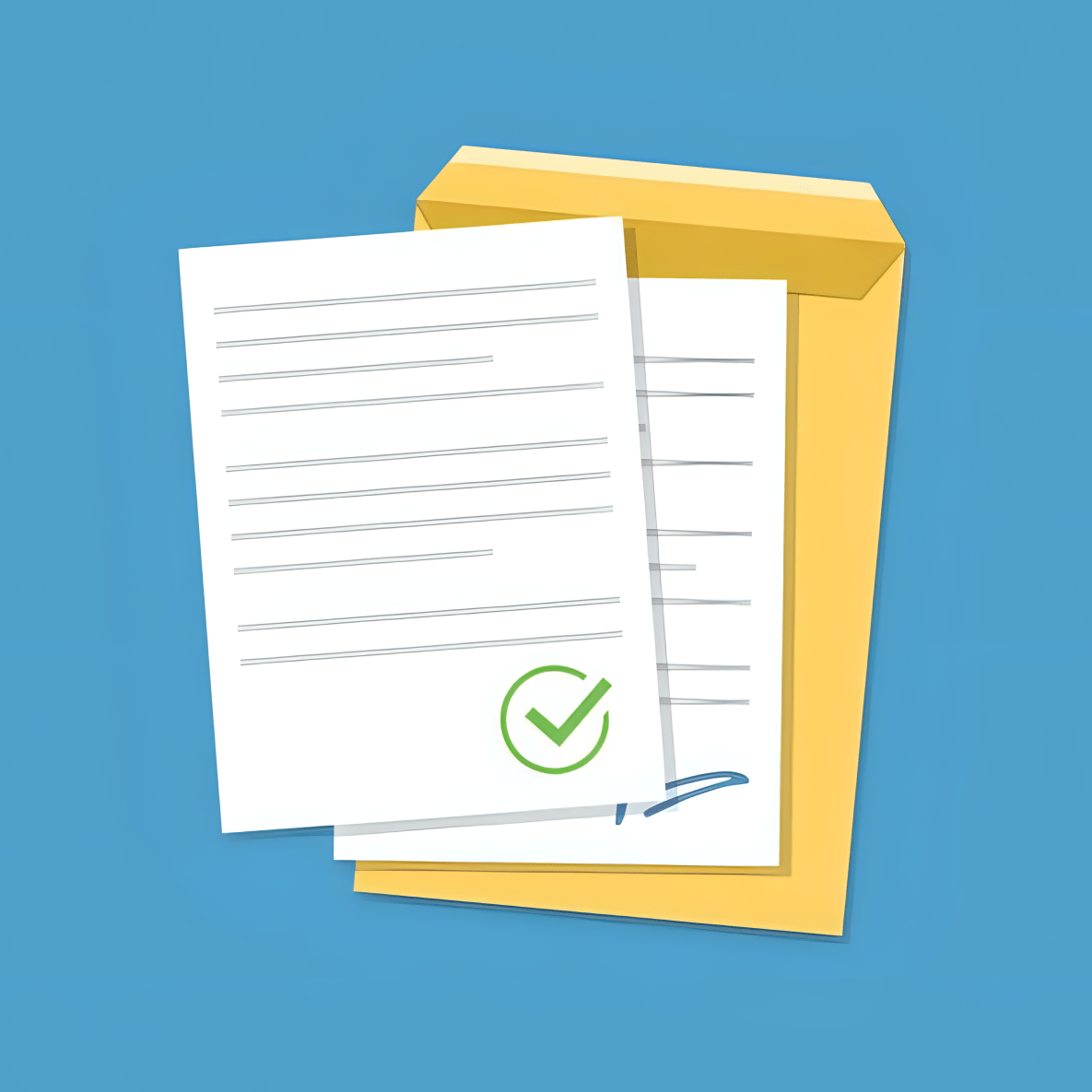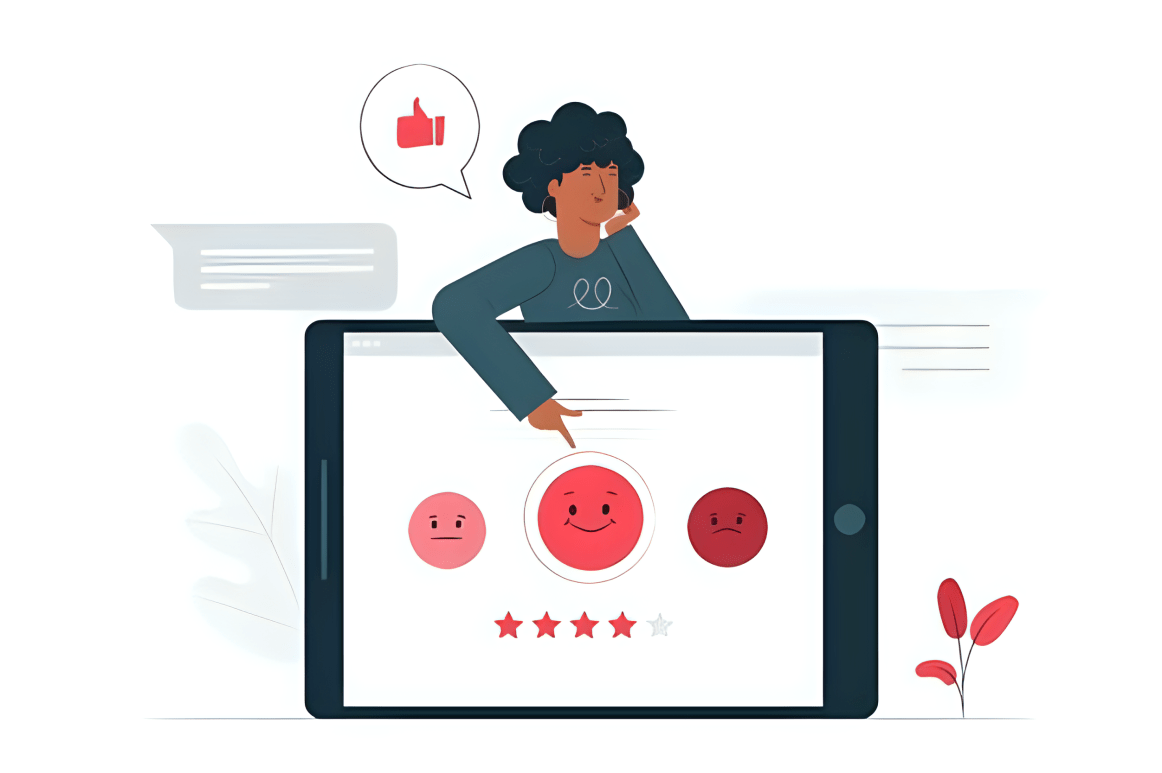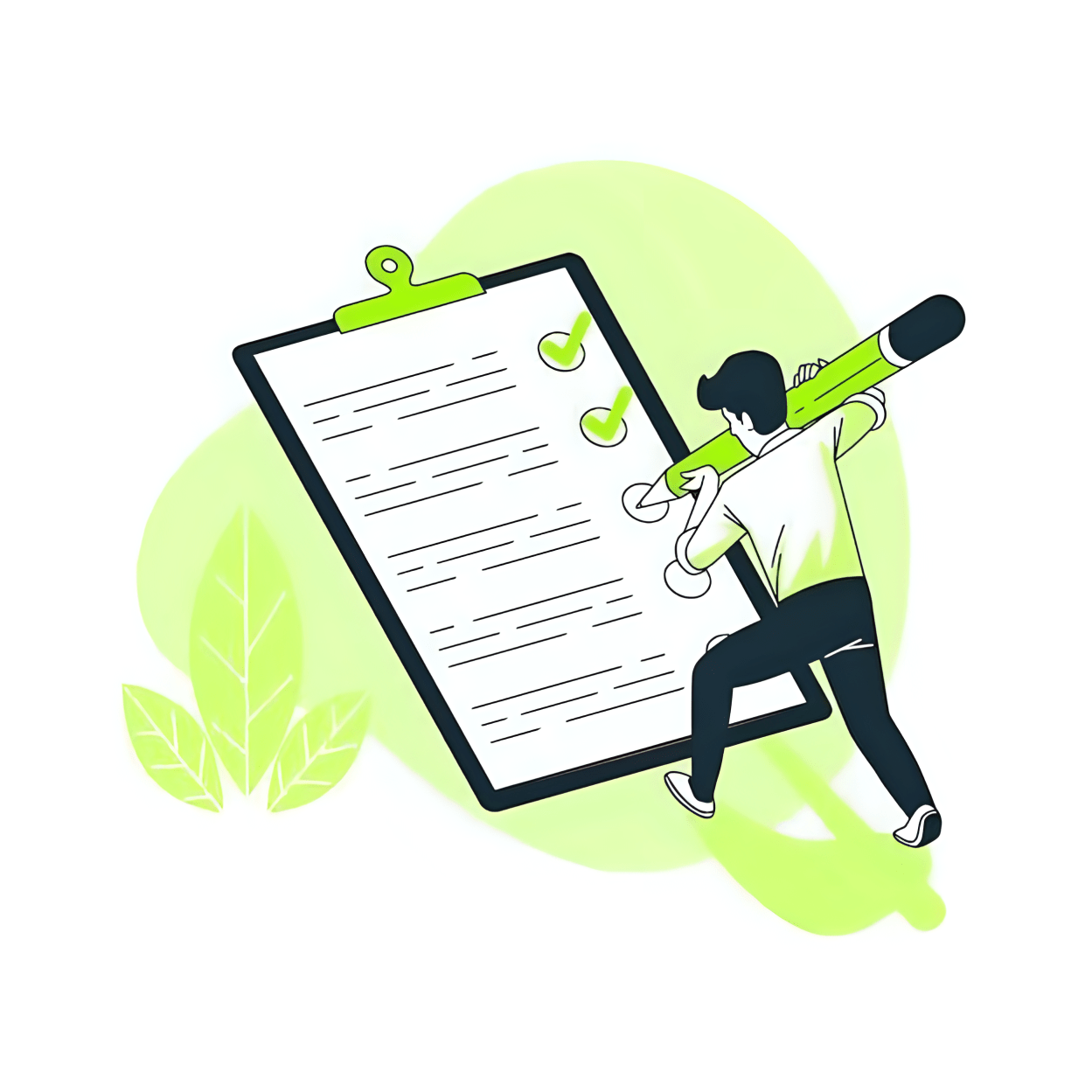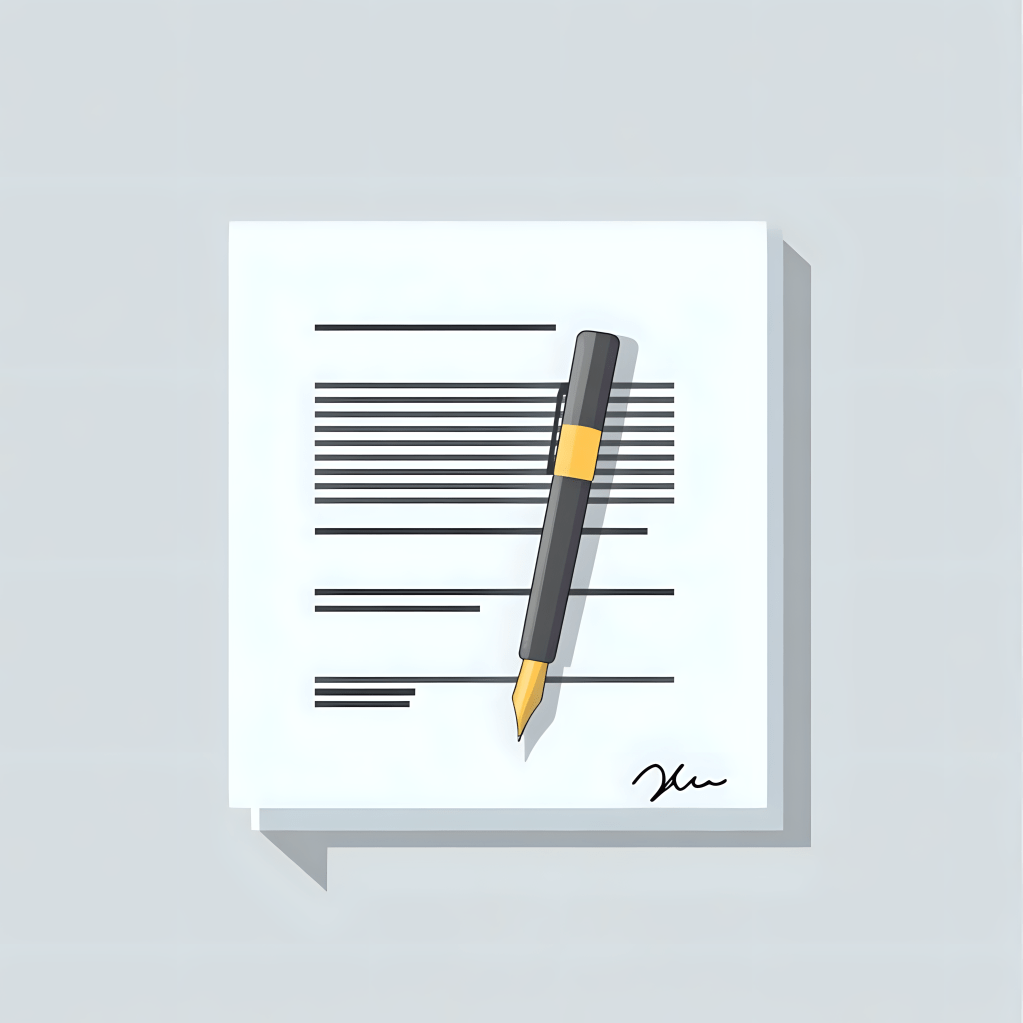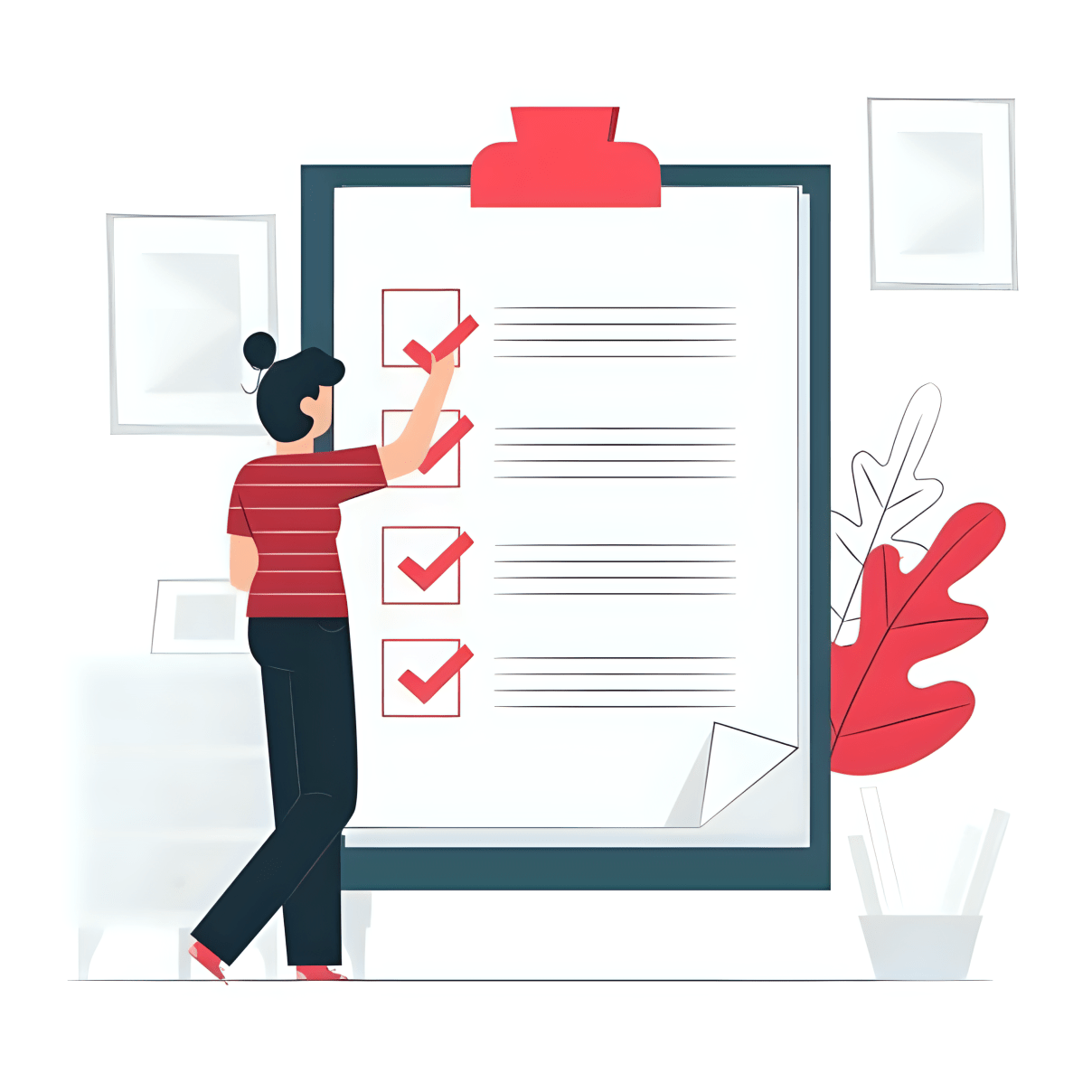Содержание
- Команда Таблица меню Вид в правой панели проводника
- Для автоматического открытия документа после загрузки Windows надо поместить ярлык документа
- Значок ярлыка, как правило, отличается от значка объекта, для которого он создан, только
- Ресурсы компьютера, подключенного к сети: папки, принтер, модем, факс и т.д., не доступные для других пользователей сети, называются
- Чтобы изменить расположение значков на рабочем столе, надо
- Щелчок мышью на кнопке в строке заголовка
- Содержит основной набор команд выделенного объекта и вызывается щелчком правой кнопки мыши
- Маленькое графическое изображение объекта системы на экране, обеспечивающее доступ к программе, папке или другому ресурсу, называется
- Технология Intel MMX, реализованная в Windows Ме,
- Рабочая область экрана, которая моделирует поверхность письменного стола, называется
- Программа Таблица символов предназначена для
- Недостатком WordPad является то, что нельзя
- Принцип WYSIWYG означает, что
- Если в левой области окна проводника на дереве папок рядом с именем папки расположен значок , то папка
- Для запуска программ, которых нет в пункте Программы меню Пуск, можно использовать команду
- Для выделения в окне проводника нескольких объектов, расположенных подряд, надо щелкнуть на первом и последнем объекте, удерживая клавишу
- Для настройки режима работы операционной системы, оборудования, программы, параметров выполнения отдельных команд используется
- Для запросов параметров работы и для информационных сообщений используются окна
- Из перечисленного: 1) интерфейс командной строки, 2) интерфейс на основе системы меню, 3) графический пользовательский интерфейс — интерфейсом операционной системы Windows является(ются)
- Упорядочить расположение нескольких открытых окон на экране можно с помощью контекстного меню, которое отображается на экране после щелчка
- Из перечисленных способов: 1) с помощью команд меню; 2) с помощью кнопок на панели инструментов; 3) путем перетаскивания мышью с нажатой клавишей Ctrl; 4) путем перетаскивания мышью с нажатой клавишей Shift — к способам копирования объекта в окне проводника относятся
- Выделенный цветом подчеркнутый фрагмент текста, в который встроен невидимый для пользователя указатель на другой документ, называется
- Чтобы открыть папку или файл на жестком диске локального компьютера или какого-либо компьютера сети, можно воспользоваться панелью инструментов
- В Windows Ме, как и в Windows 9х, имя файла должно содержать не более
- Многозадачность — это
- Из перечисленных возможностей: 1) переименовать пункт, 2) удалить пункт, 3) добавить новый пункт, 4) создать ярлык для команды — в меню Пуск возможны(а)
- В дереве папок Windows, отображаемом в левой области окна проводника, на верхнем уровне иерархии находится папка
- Чтобы открыть документ, с которым недавно работал пользователь, надо
- Текстовый редактор, входящий в комплект стандартной поставки Windows 9х и Windows МЕ, — это
- Строка состояния располагается вдоль границы окна
- Мультимедиа — это
- Подключиться к другому компьютеру с помощью телефонной линии и модема позволяет программа
- В русских версиях Windows Ме и Windows 9х имена файлов можно задавать
- Содержит кнопку Пуск
- На панели задач располагаются
- Чтобы установить запрет на удаление файла, ему надо присвоить атрибут
- Область памяти, которую выделяет Windows для временного хранения перемещаемой или копируемой информации, называется
- Самая верхняя строка окна — это
- Из перечисленного: 1) двойной щелчок мышью по строке заголовка, 2) щелчок мышью по кнопке , 3) щелчок мышью по кнопке — переводит окно из стандартного размера в полноэкранное
- Технология Plug and Play обеспечивает
- При задании имени файла не допускается использование символов
- Чтобы закончить работу с Windows, надо
- Щелчок мышью на кнопке со стрелкой, расположенной на конце полосы прокрутки, позволяет
- Для согласования разных версий одних и тех же документов, расположенных на нескольких компьютерах, предназначена программа
- Для просмотра ресурсов сети: рабочих станций, серверов, разделяемых папок и т.д. используют окно
- Для работы с текстовыми файлами, не требующими форматирования и не превышающими по размеру 50 000 символов, предназначена программа, входящая в комплект стандартной поставки Windows
- Кнопка оконного меню располагается
- В отличие от других Windows-программ, окно Блокнот не имеет
- Программа Блокнот используется при создании и редактировании файлов типа
- При поиске файла / группы файлов символ «?» в шаблоне заменяет
Команда Таблица меню Вид в правой панели проводника
- выводит рядом с именем объекта его маленький значок
- сортирует в окне объекты по их названиям в алфавитном порядке
- выводит рядом с именем объекта его крупный значок
- генерирует список объектов с подробными сведениями о них: имя, размер, тип и т.д.
Для автоматического открытия документа после загрузки Windows надо поместить ярлык документа
- в пункт Программы/Автозагрузка меню Пуск
- в пункт Открыть документ Office меню Пуск
- в пункт Выполнить меню Пуск
- на рабочий стол
Значок ярлыка, как правило, отличается от значка объекта, для которого он создан, только
- размером значка
- цветовым оформлением
- стрелкой перехода, расположенной в левом нижнем углу картинки
- рамкой
Ресурсы компьютера, подключенного к сети: папки, принтер, модем, факс и т.д., не доступные для других пользователей сети, называются
- закрытыми
- разделяемыми
- локальными
- индивидуальными
Чтобы изменить расположение значков на рабочем столе, надо
- вызвать оконное меню и выбрать в нем соответствующую команду
- выбрать команду Вид в окне Мой компьютер
- щелкнуть правой кнопкой мыши на пустой поверхности панели задач и выбрать в открывшемся меню соответствующую команду
- щелкнуть правой кнопкой мыши на пустой поверхности рабочего стола и выбрать в открывшемся меню соответствующую команду
Щелчок мышью на кнопке в строке заголовка
- закрывает окно
- сворачивает окно
- разворачивает на весь экран
- восстанавливает прежние размеры окна
Содержит основной набор команд выделенного объекта и вызывается щелчком правой кнопки мыши
- основное меню
- контекстное меню
- панель инструментов
- меню Пуск
Маленькое графическое изображение объекта системы на экране, обеспечивающее доступ к программе, папке или другому ресурсу, называется
- окном
- гиперссылкой
- указателем
- значком (пиктограммой)
Технология Intel MMX, реализованная в Windows Ме,
- обеспечивает определение подключенных к компьютеру устройств и автоматическую загрузку соответствующих драйверов
- позволяет передавать данные из одной программы в другую
- оптимизирует процесс обработки аудио- и видеоданных
- обеспечивает получение идентичного изображения образа на экране и на бумаге при печати
Рабочая область экрана, которая моделирует поверхность письменного стола, называется
- монтажным столом
- рабочим полем
- рабочим столом
- окном
Программа Таблица символов предназначена для
- определения кодировки символов клавиатуры
- изменения шрифта в системных сообщениях
- вставки в текст специальных и математических символов, не представленных на клавиатуре
- изменения значений функциональных клавиш
Недостатком WordPad является то, что нельзя
- включить в документ цветную иллюстрацию
- сохранить созданный документ под другим именем
- одновременно открыть несколько документов и работать с ними в одном окне
- изменить шрифтовое оформление документа
Принцип WYSIWYG означает, что
- объект можно перемещать мышью по экрану
- изображение на экране идентично тому образу, который мы получаем при печати
- данные, подготовленные в одной программе, можно скопировать в другую программу
- система сама распознает подключенные к ПК периферийные устройства
Если в левой области окна проводника на дереве папок рядом с именем папки расположен значок , то папка
- содержит только один файл
- является подпапкой другой папки более высокого уровня
- содержит подпапки более низкого уровня
- содержит более одного файла
Для запуска программ, которых нет в пункте Программы меню Пуск, можно использовать команду
- Запустить
- Выполнить
- Открыть
- Загрузить
Для выделения в окне проводника нескольких объектов, расположенных подряд, надо щелкнуть на первом и последнем объекте, удерживая клавишу
- Shift
- Esc
- Ctrl
- Alt
Для настройки режима работы операционной системы, оборудования, программы, параметров выполнения отдельных команд используется
- панель задач
- окно приложения
- диалоговое окно
- строка состояния
Для запросов параметров работы и для информационных сообщений используются окна
- приложений
- групповые
- документов
- диалоговые
Из перечисленного: 1) интерфейс командной строки, 2) интерфейс на основе системы меню, 3) графический пользовательский интерфейс — интерфейсом операционной системы Windows является(ются)
- 3
- 1
- 2
- 1,2,3
Упорядочить расположение нескольких открытых окон на экране можно с помощью контекстного меню, которое отображается на экране после щелчка
- кнопкой, расположенной в правом верхнем углу окна
- правой кнопкой мыши границы любого окна
- правой кнопкой мыши заголовка любого окна
- правой кнопкой мыши пустого места панели задач
Из перечисленных способов: 1) с помощью команд меню; 2) с помощью кнопок на панели инструментов; 3) путем перетаскивания мышью с нажатой клавишей Ctrl; 4) путем перетаскивания мышью с нажатой клавишей Shift — к способам копирования объекта в окне проводника относятся
- только1,2,4
- только 1,2,3
- только 2,4
- только 1,2
Выделенный цветом подчеркнутый фрагмент текста, в который встроен невидимый для пользователя указатель на другой документ, называется
- гиперссылкой
- перекрестной ссылкой
- закладкой
- сноской
Чтобы открыть папку или файл на жестком диске локального компьютера или какого-либо компьютера сети, можно воспользоваться панелью инструментов
- Обычные кнопки
- Ссылки
- Стандартная
- Адресная строка
В Windows Ме, как и в Windows 9х, имя файла должно содержать не более
- 3 символов
- 8 символов, включая пробелы и знаки препинания
- 215 символов, включая пробелы и знаки препинания
- 8 символов, исключая пробелы
Многозадачность — это
- способность операционной системы одновременно выполнять несколько программ
- возможность выполнить одно и то же действие несколькими способами
- циклическое выполнение одной и той же задачи
- возможность одновременного выполнения нескольких операций в рамках одной программы
Из перечисленных возможностей: 1) переименовать пункт, 2) удалить пункт, 3) добавить новый пункт, 4) создать ярлык для команды — в меню Пуск возможны(а)
- только 2
- только 2,3
- 1,2,3,4
- только 1,2,3
В дереве папок Windows, отображаемом в левой области окна проводника, на верхнем уровне иерархии находится папка
- Мои документы
- Рабочий стол
- Мой компьютер
- Мое сетевое окружение
Чтобы открыть документ, с которым недавно работал пользователь, надо
- открыть меню Пуск, выбрать команду Документы и щелкнуть мышью название документа в списке
- открыть меню Пуск, выбрать команду Выполнить и ввести название документа
- запустить приложение, в котором создавался документ, выбрать команду Окно и щелкнуть имя файла в открывшемся списке
- запустить приложение, в котором создавался документ, выбрать команду Правка, Открыть и ввести имя файла
Текстовый редактор, входящий в комплект стандартной поставки Windows 9х и Windows МЕ, — это
- Paint
- Write
- Word
- WordPad
Строка состояния располагается вдоль границы окна
- нижней
- правой
- левой
- верхней
Мультимедиа — это
- поддержка системой нескольких одновременно работающих пользователей
- представление информации в виде комбинации звука, графики, мультипликации и видео
- структура мультиплексированных каналов передачи данных
- система, состоящая из нескольких компьютеров, между которыми осуществляется обмен данными
Подключиться к другому компьютеру с помощью телефонной линии и модема позволяет программа
- Internet Explorer
- Удаленный доступ к сети
- Мое сетевое окружение
- Мой компьютер
В русских версиях Windows Ме и Windows 9х имена файлов можно задавать
- только латинскими буквами
- только цифрами
- русскими и латинскими буквами
- только русскими буквами
Содержит кнопку Пуск
- панель задач
- панель управления
- строка состояния
- панель инструментов
На панели задач располагаются
- значок Корзина
- кнопки доступных файлов
- кнопки, соответствующие всем открытым окнам
- кнопки, соответствующие часто используемым командам меню
Чтобы установить запрет на удаление файла, ему надо присвоить атрибут
- Скрытый
- Только чтение
- Архивный
- Архивный, Скрытый, Только чтение
Область памяти, которую выделяет Windows для временного хранения перемещаемой или копируемой информации, называется
- корзиной
- портфелем
- буфером обмена
- закладкой
Самая верхняя строка окна — это
- панель инструментов
- строка заголовка
- строка состояния
- строка меню
Из перечисленного: 1) двойной щелчок мышью по строке заголовка, 2) щелчок мышью по кнопке , 3) щелчок мышью по кнопке — переводит окно из стандартного размера в полноэкранное
- только 3
- 1,2,3
- только 1, 3
- только 1,2
Технология Plug and Play обеспечивает
- обмен данными между программами
- определение подключенных к компьютеру устройств и автоматическую загрузку соответствующих драйверов
- получение идентичного изображения образа на экране и на бумаге при печати
- перемещение мышью объекта по экрану
При задании имени файла не допускается использование символов
- цифр, тире
- латинского алфавита
- косая черта, двоеточие, звездочка, знак вопроса
- русского алфавита
Чтобы закончить работу с Windows, надо
- нажать клавиши [Ctrl]+[Alt]+[Del]
- в окне Мой компьютер выбрать команду Файл, Закрыть
- закрыть все запущенные программы, нажать кнопку Пуск и выбрать команду Завершение работы
- в окне приложения Windows выбрать команду Файл, Выход
Щелчок мышью на кнопке со стрелкой, расположенной на конце полосы прокрутки, позволяет
- распахнуть окно на весь экран
- сдвинуть содержимое папки на одну строку
- переместить окно соответственно вверх или вниз экрана
- свернуть окно
Для согласования разных версий одних и тех же документов, расположенных на нескольких компьютерах, предназначена программа
- Проверка диска
- Картотека
- Корзина
- Портфель
Для просмотра ресурсов сети: рабочих станций, серверов, разделяемых папок и т.д. используют окно
- Мое сетевое окружение
- Outlook Express
- Удаленный доступ к сети
- Мой компьютер
Для работы с текстовыми файлами, не требующими форматирования и не превышающими по размеру 50 000 символов, предназначена программа, входящая в комплект стандартной поставки Windows
- Word
- Блокнот
- WordPad
- Write
Кнопка оконного меню располагается
- в правой части строки заголовка
- в панели инструментов
- в строке состояния
- в левой части строки заголовка
В отличие от других Windows-программ, окно Блокнот не имеет
- полосы прокрутки
- строки меню
- строки заголовка
- панели инструментов
Программа Блокнот используется при создании и редактировании файлов типа
- *.bmp
- *.txt
- *.blc
- *.doc
При поиске файла / группы файлов символ «?» в шаблоне заменяет
- любое количество символов
- только один символ
- только цифры
- только букву латинского алфавита