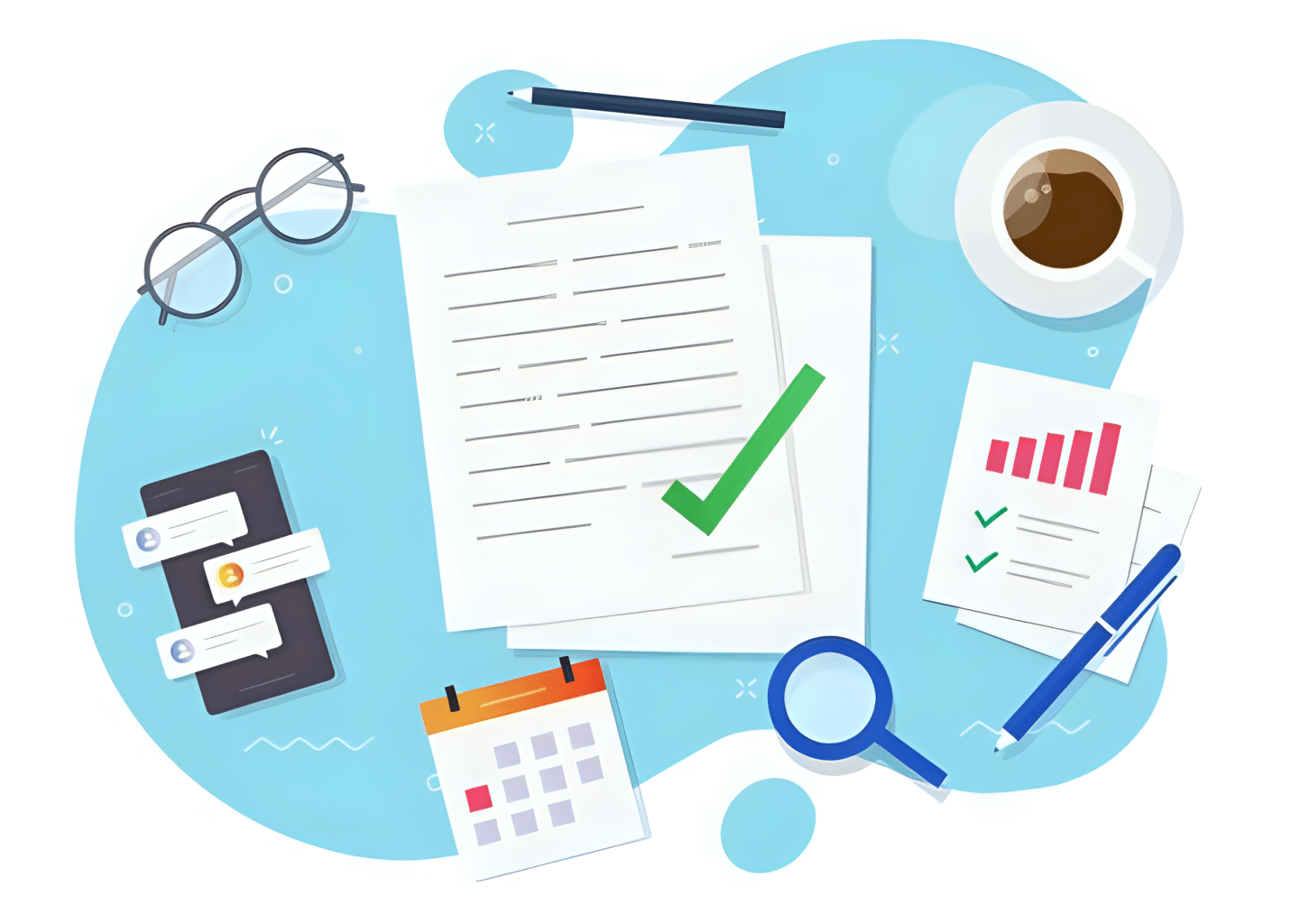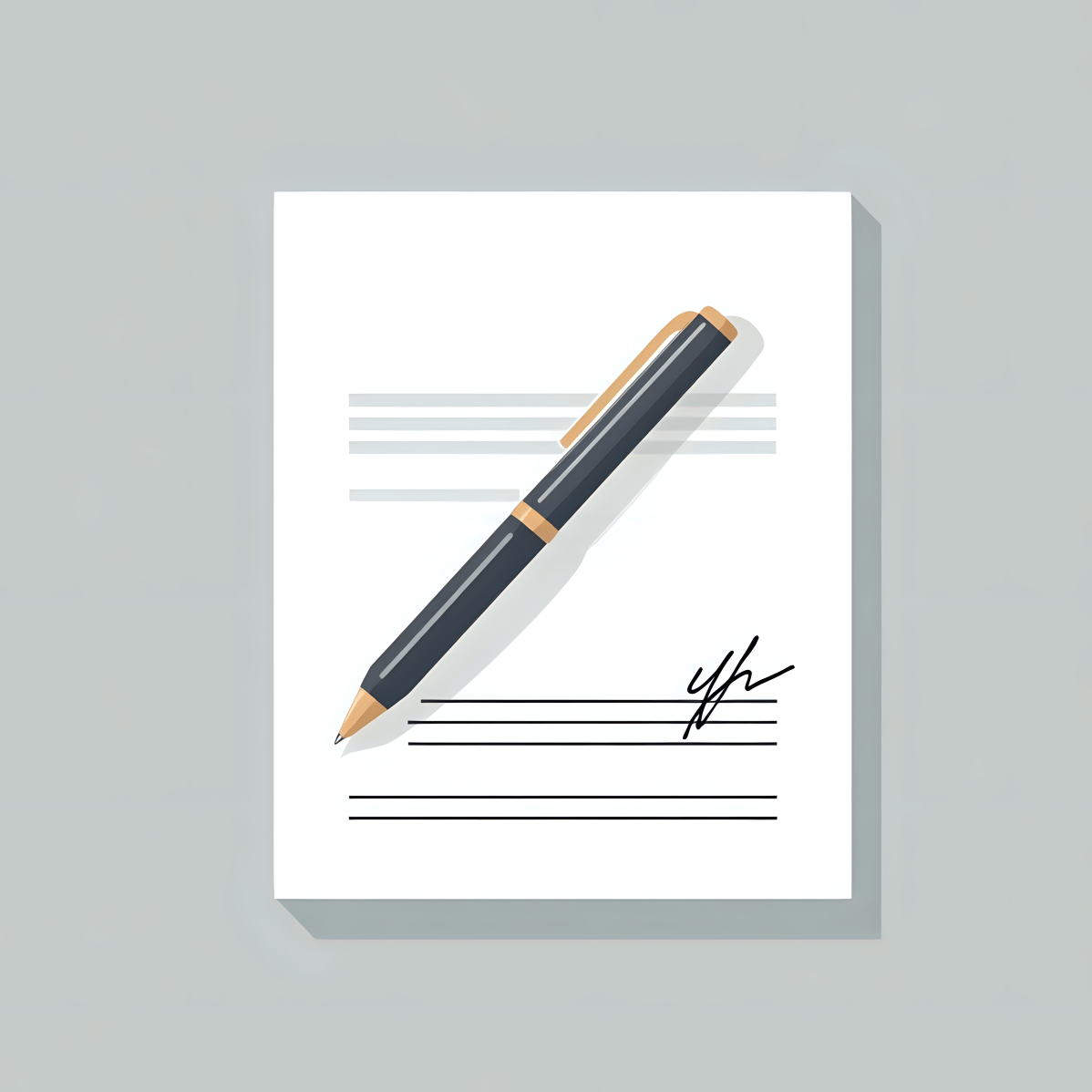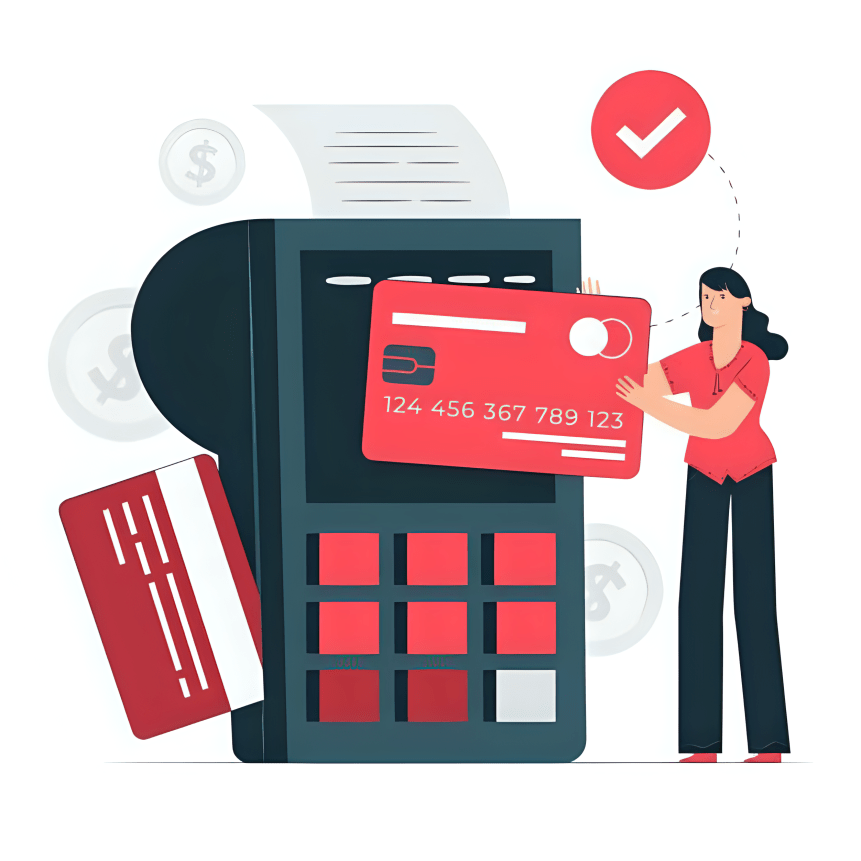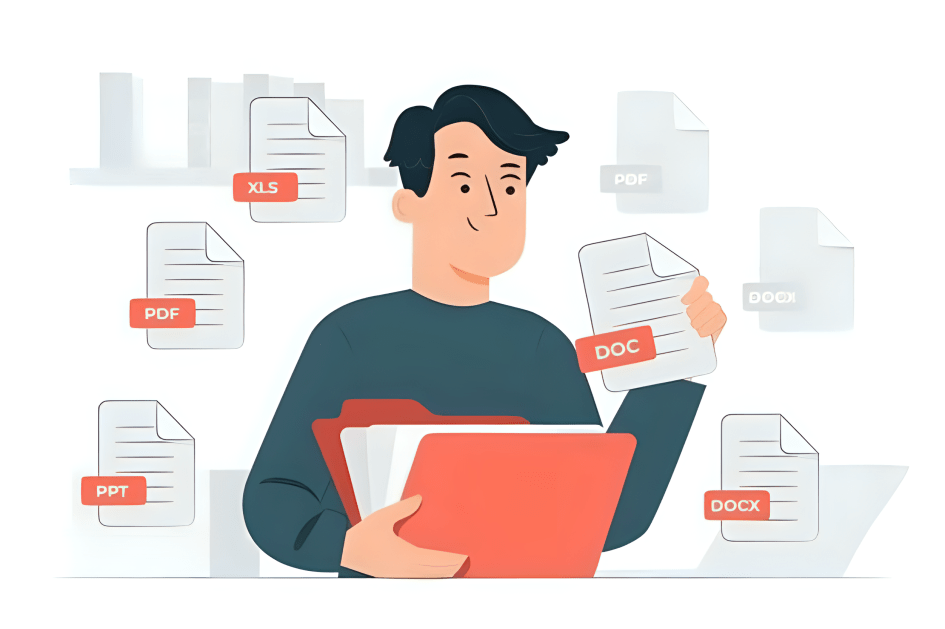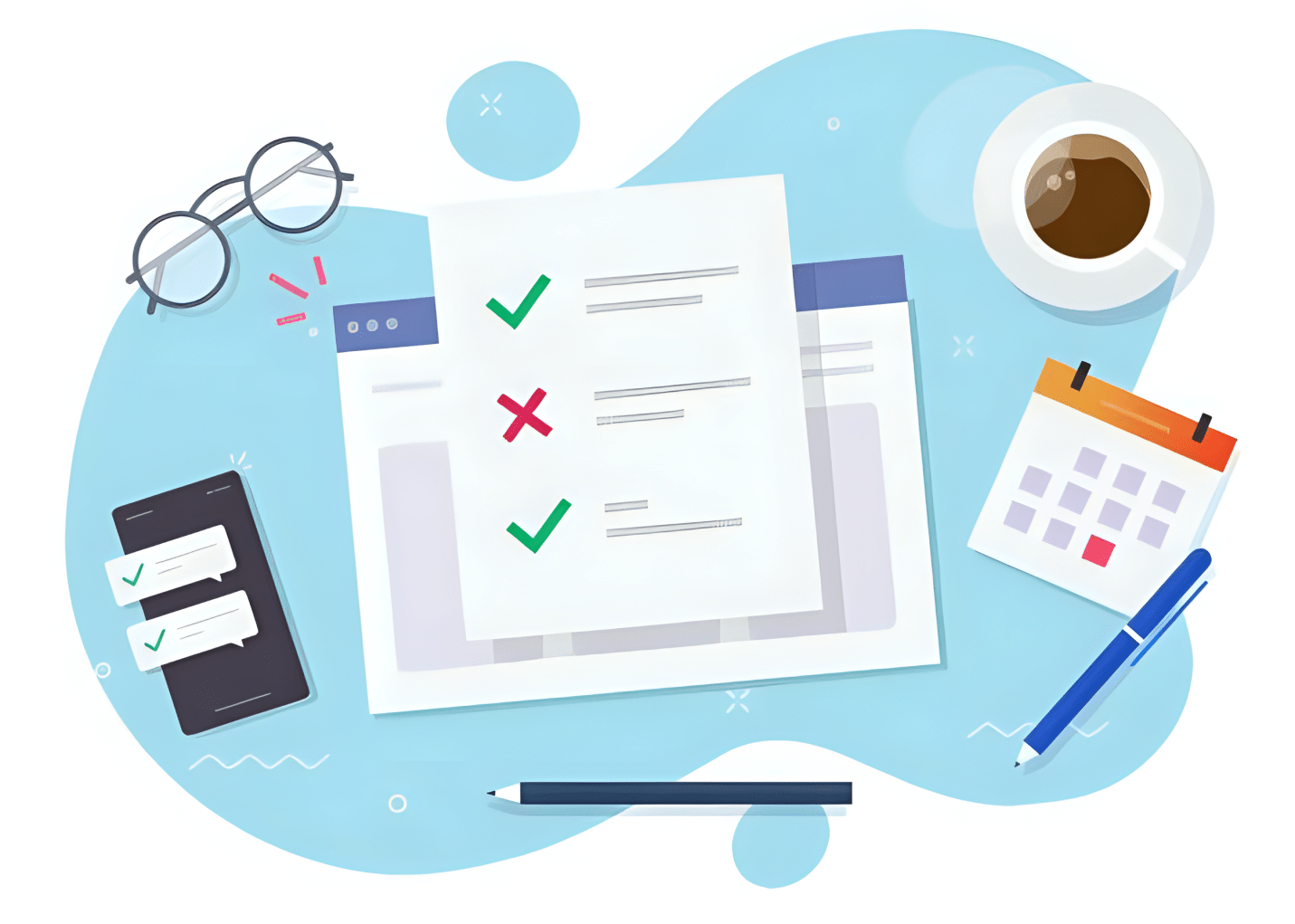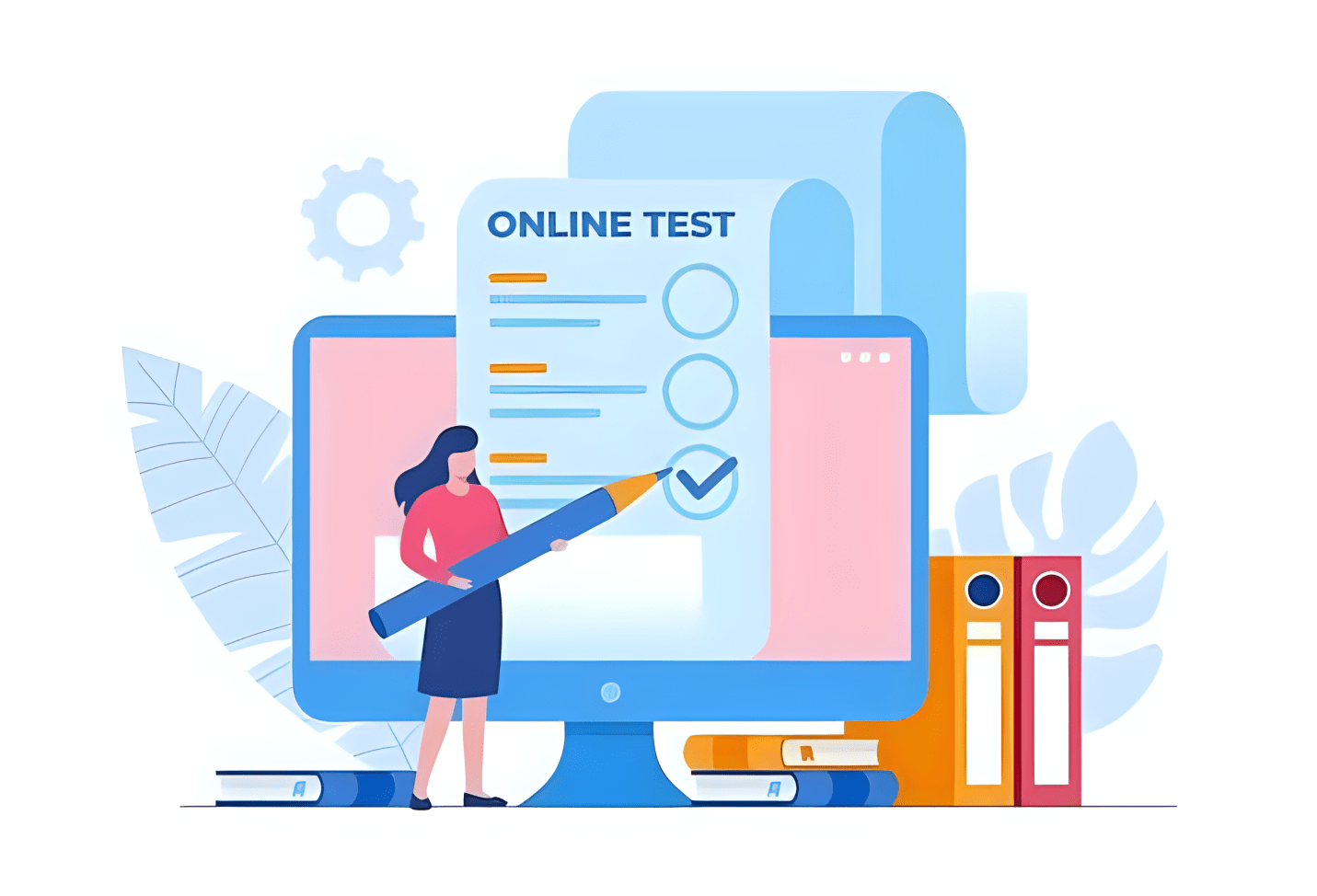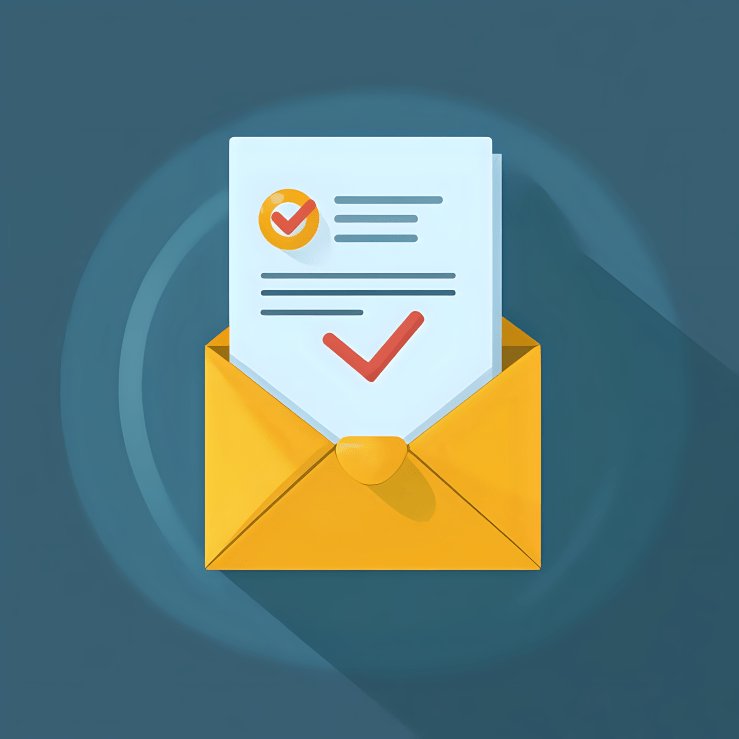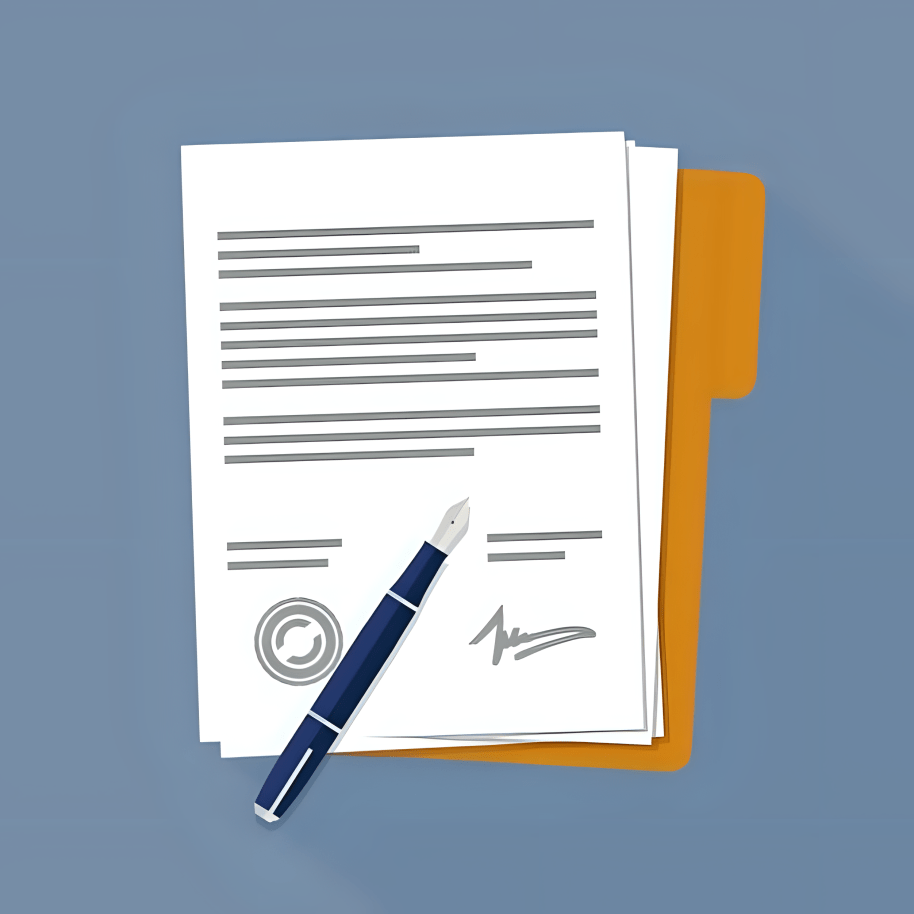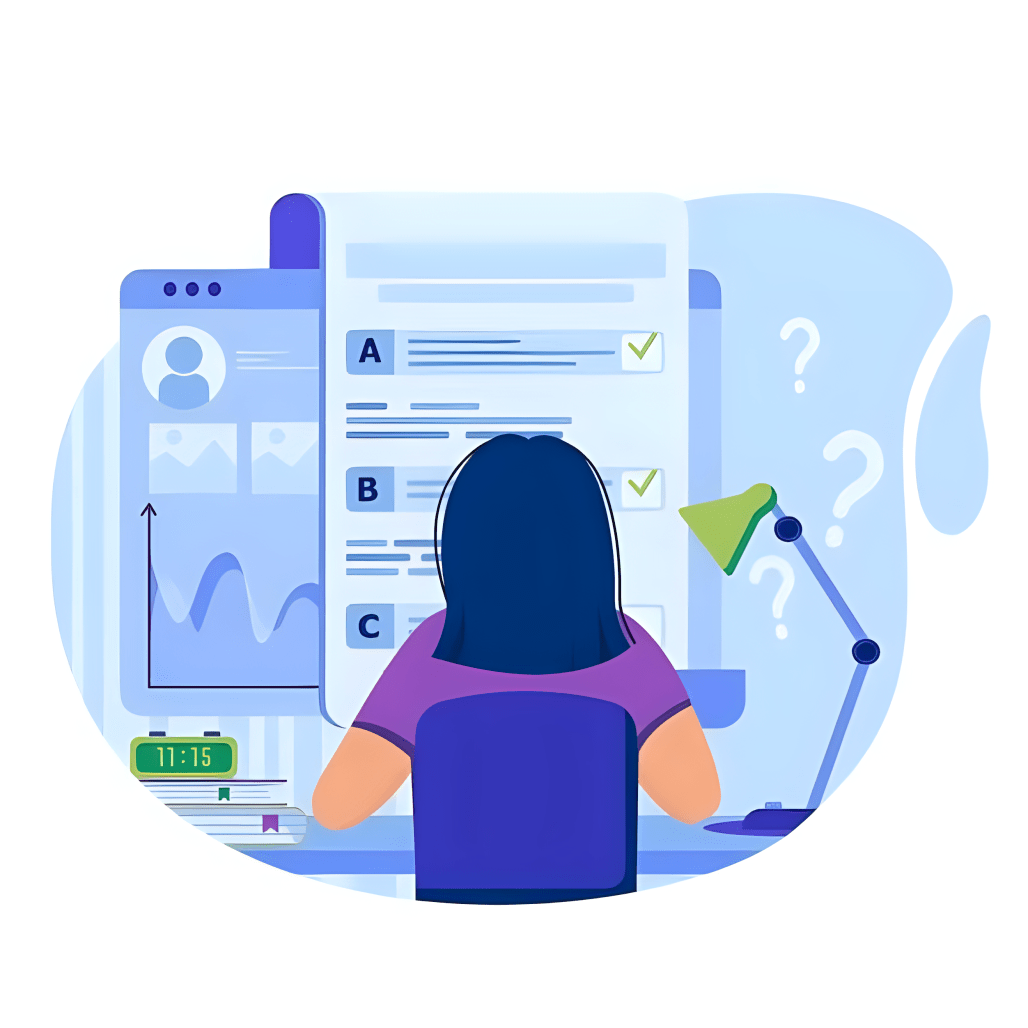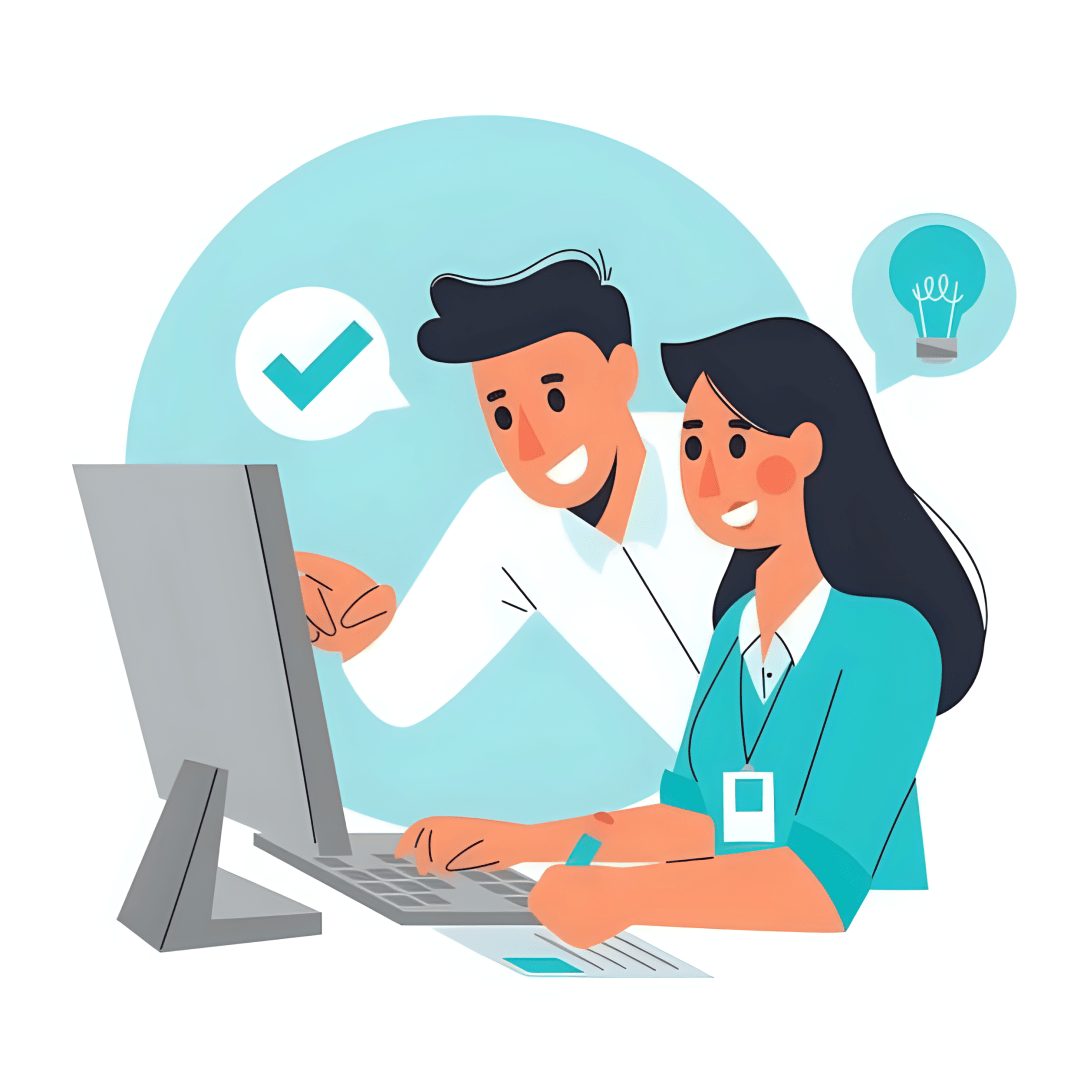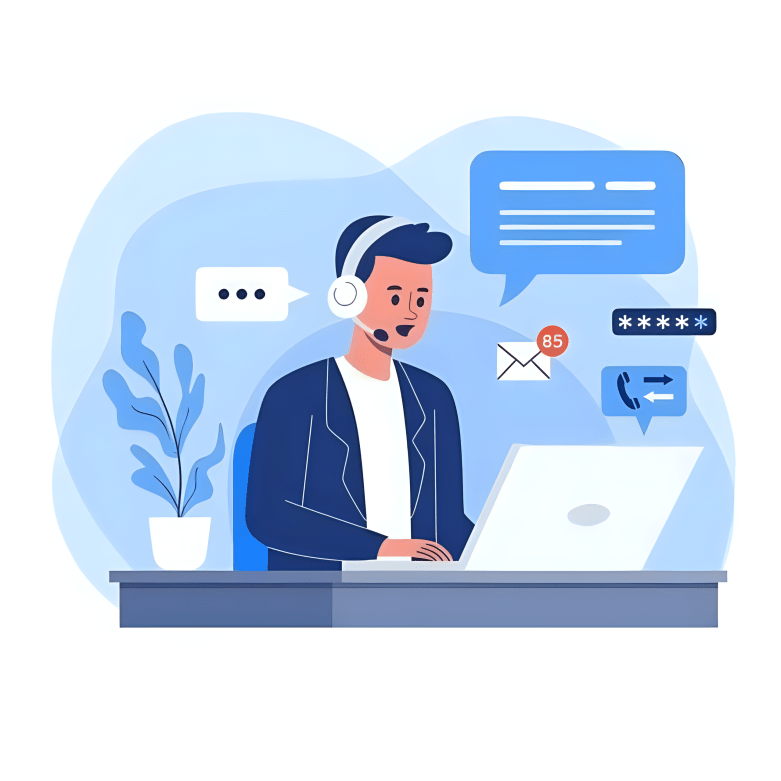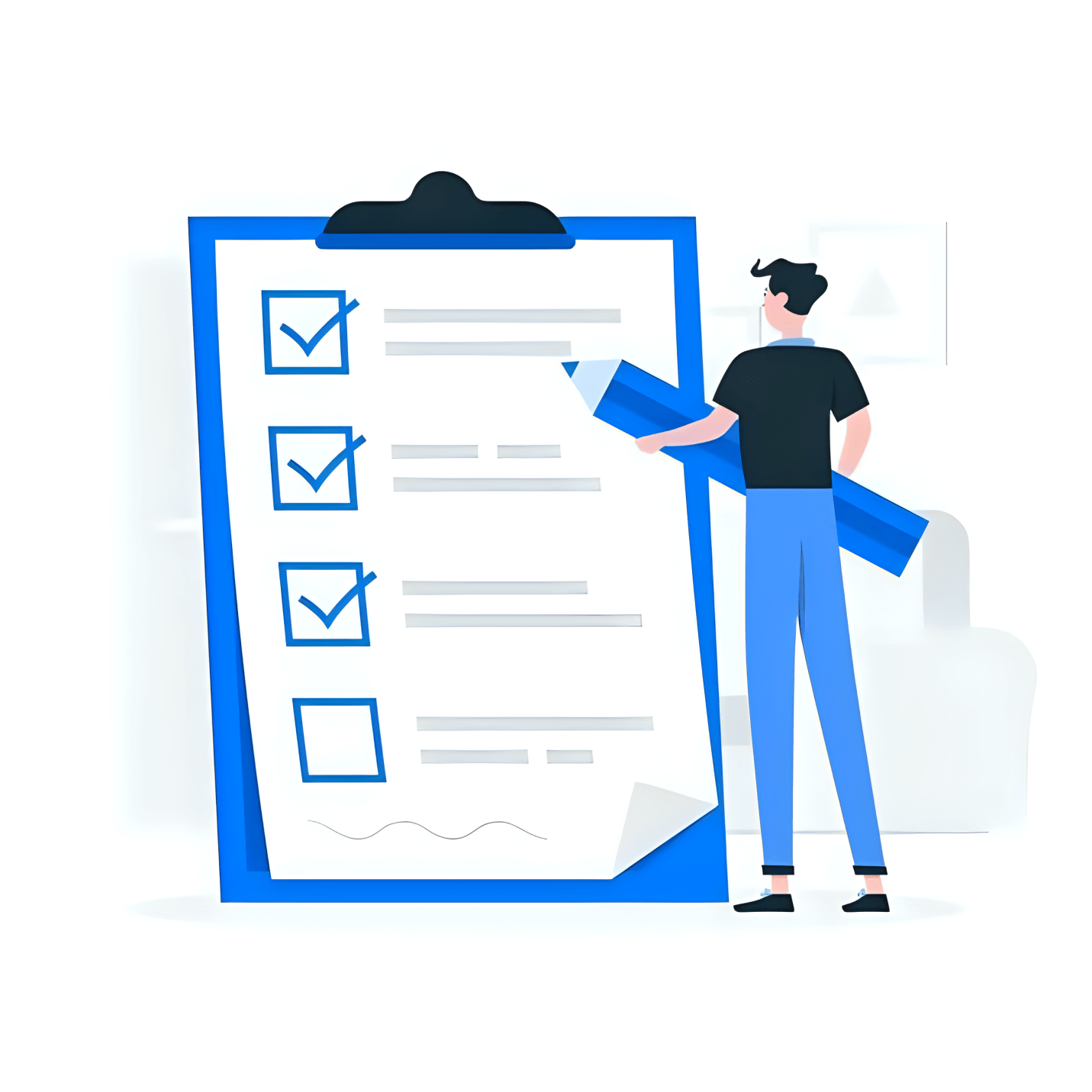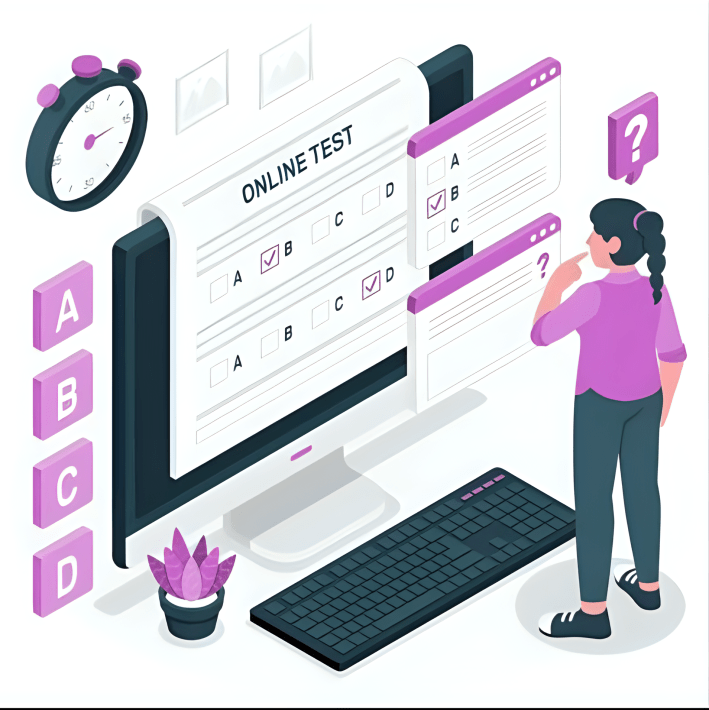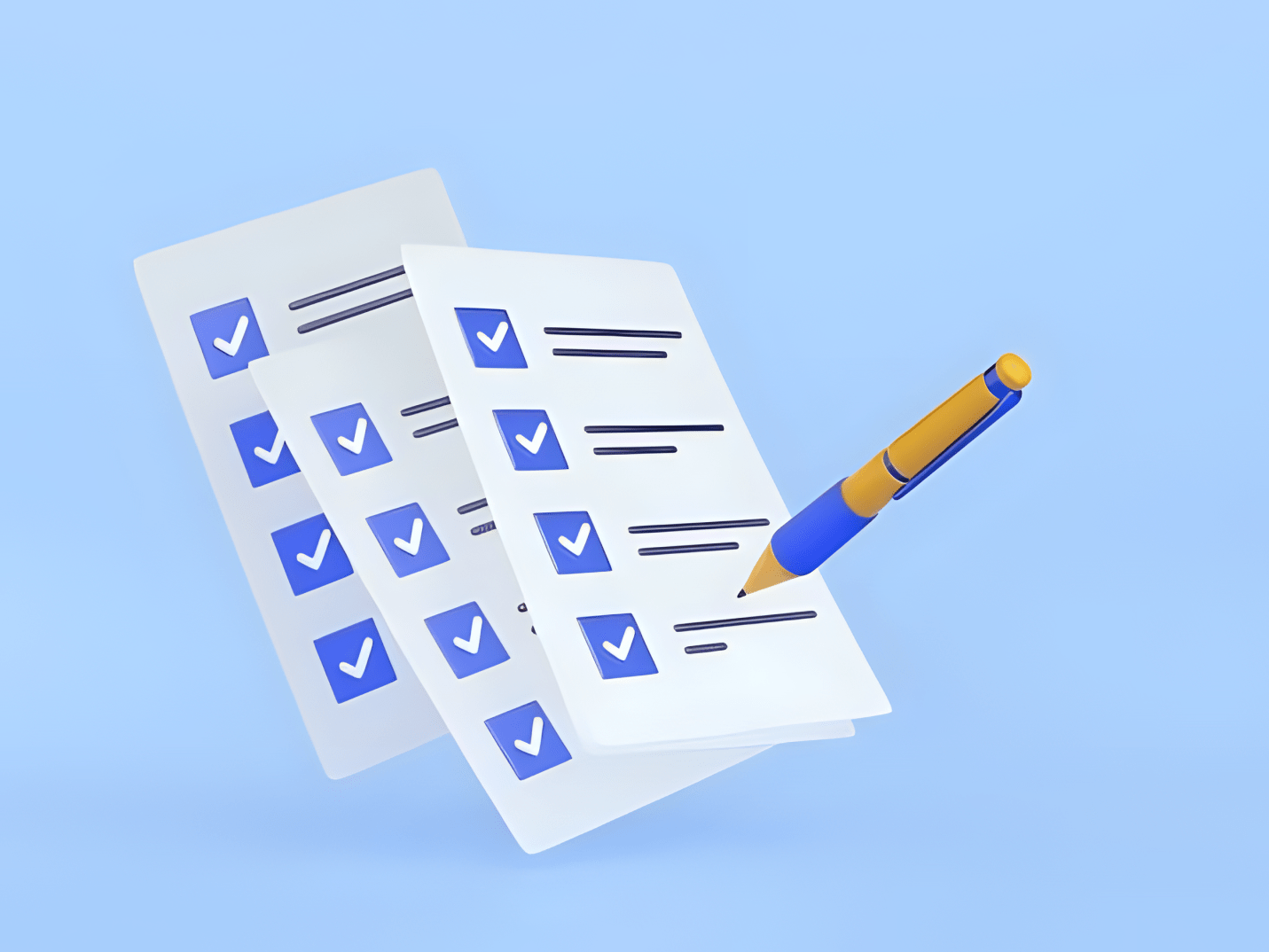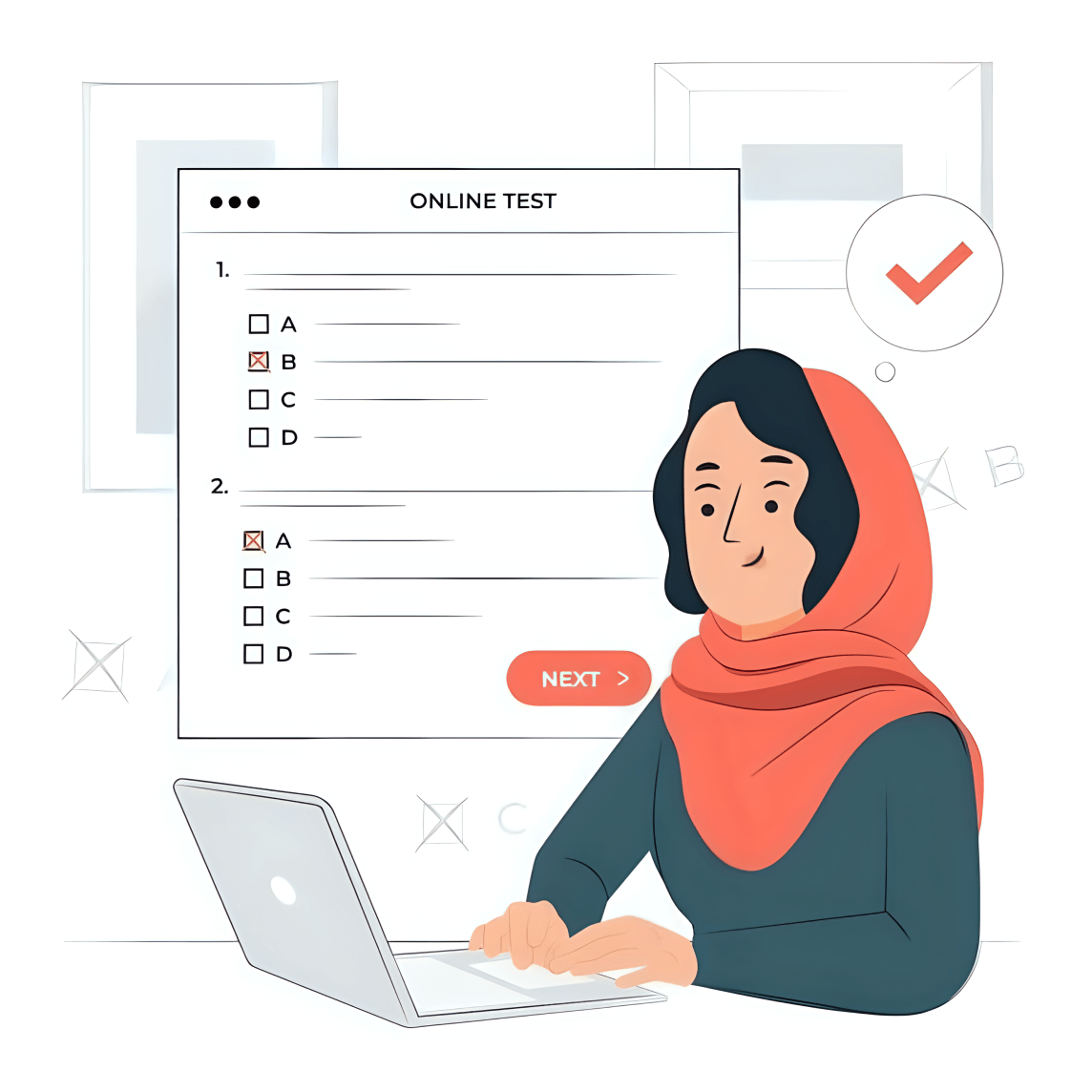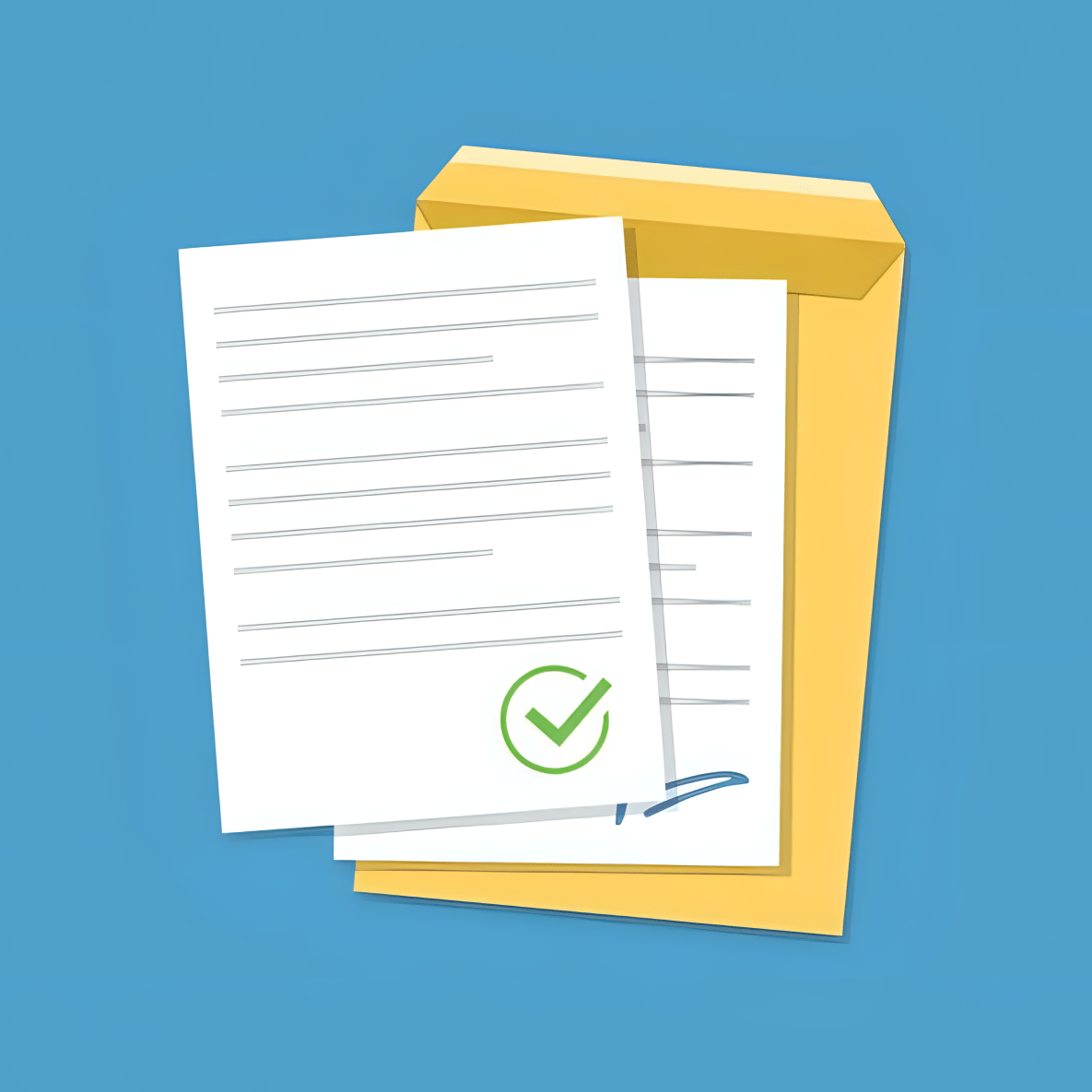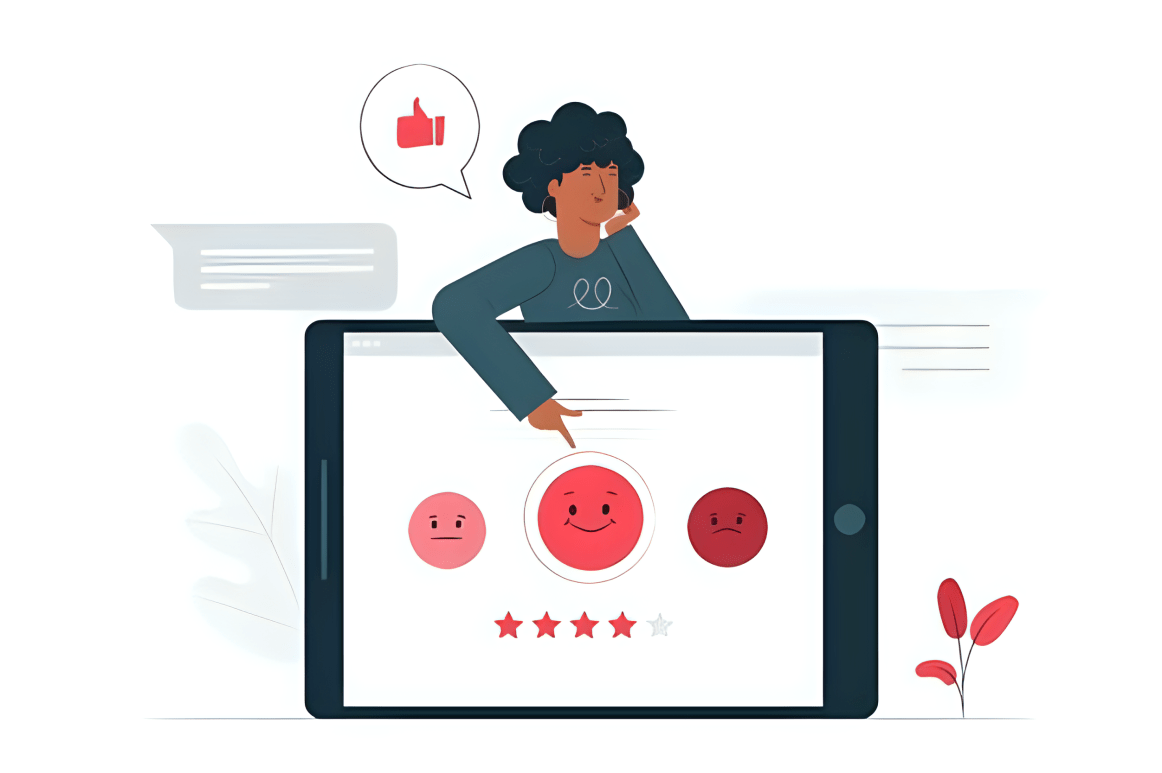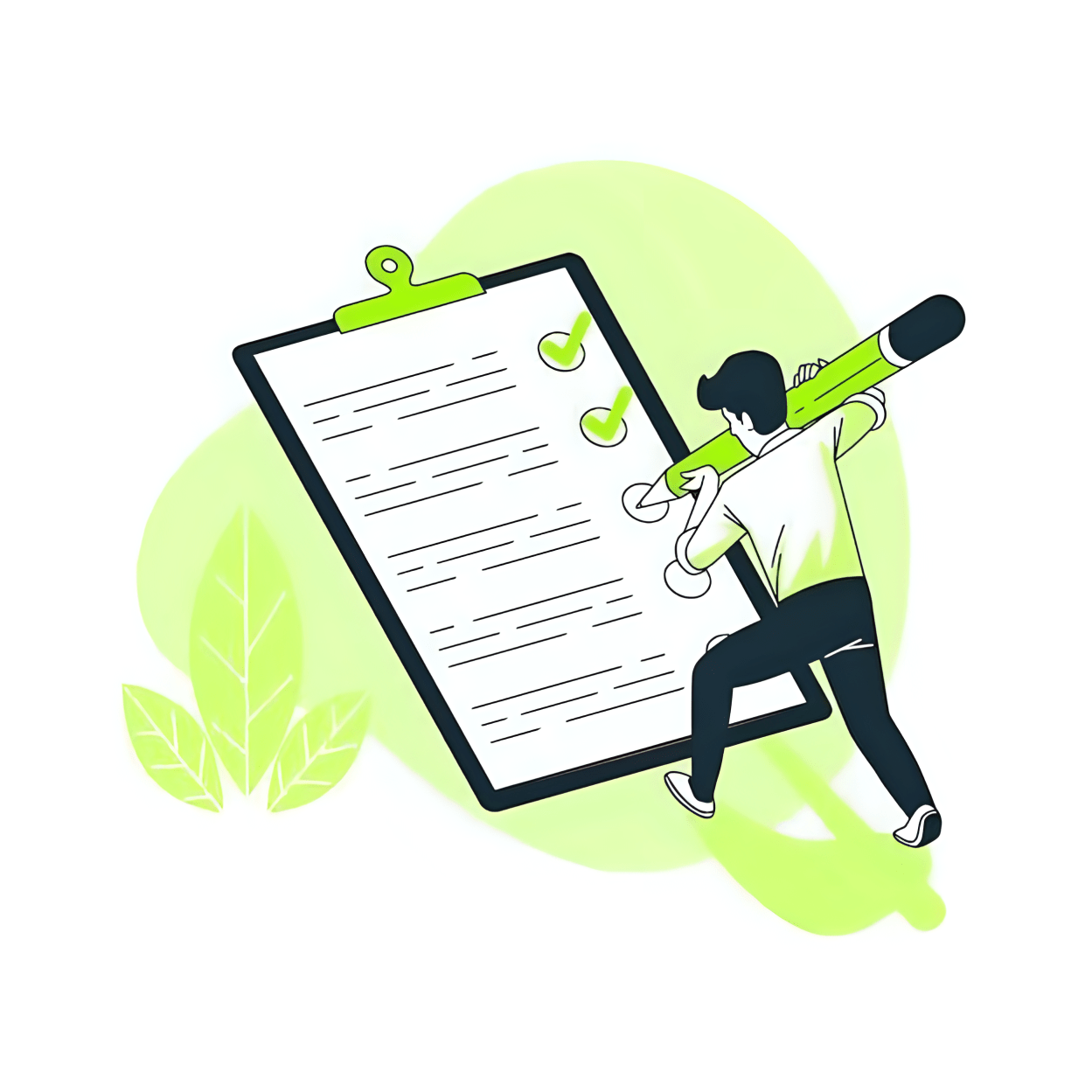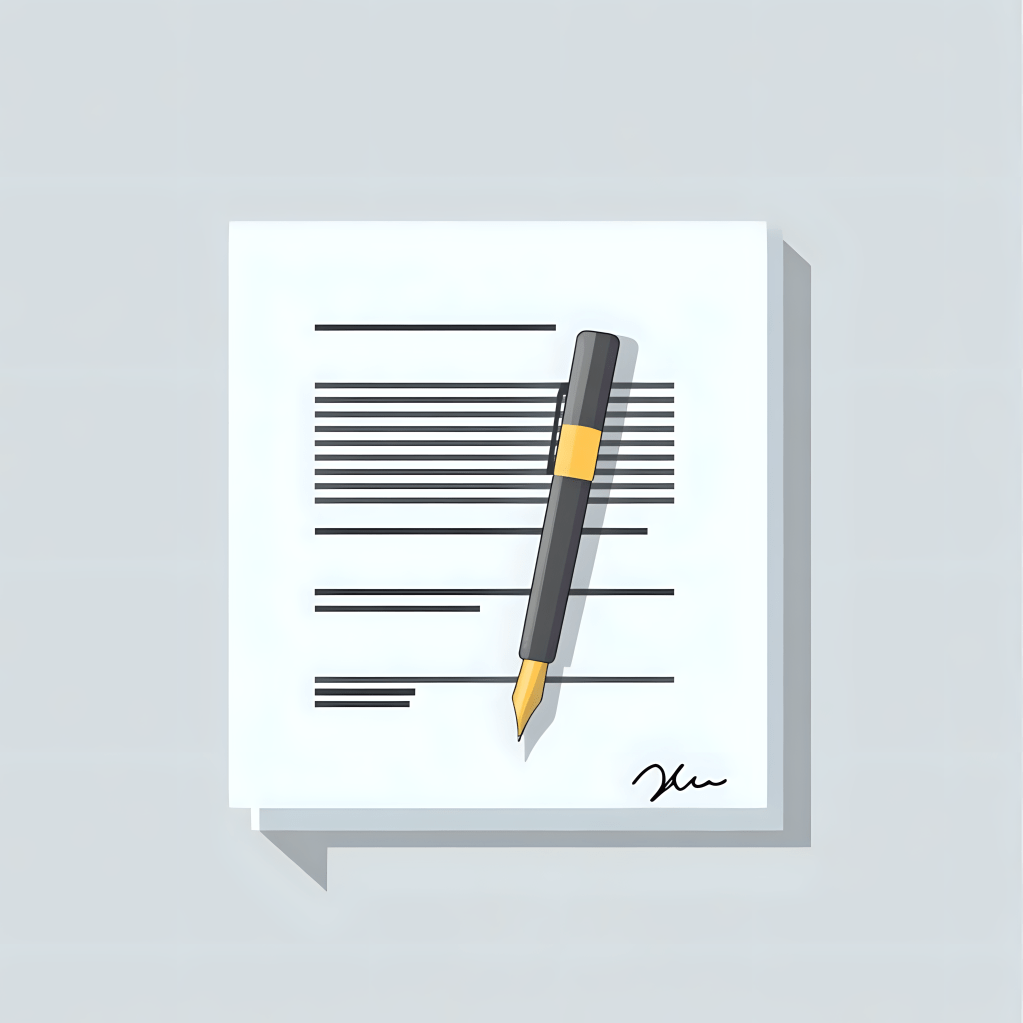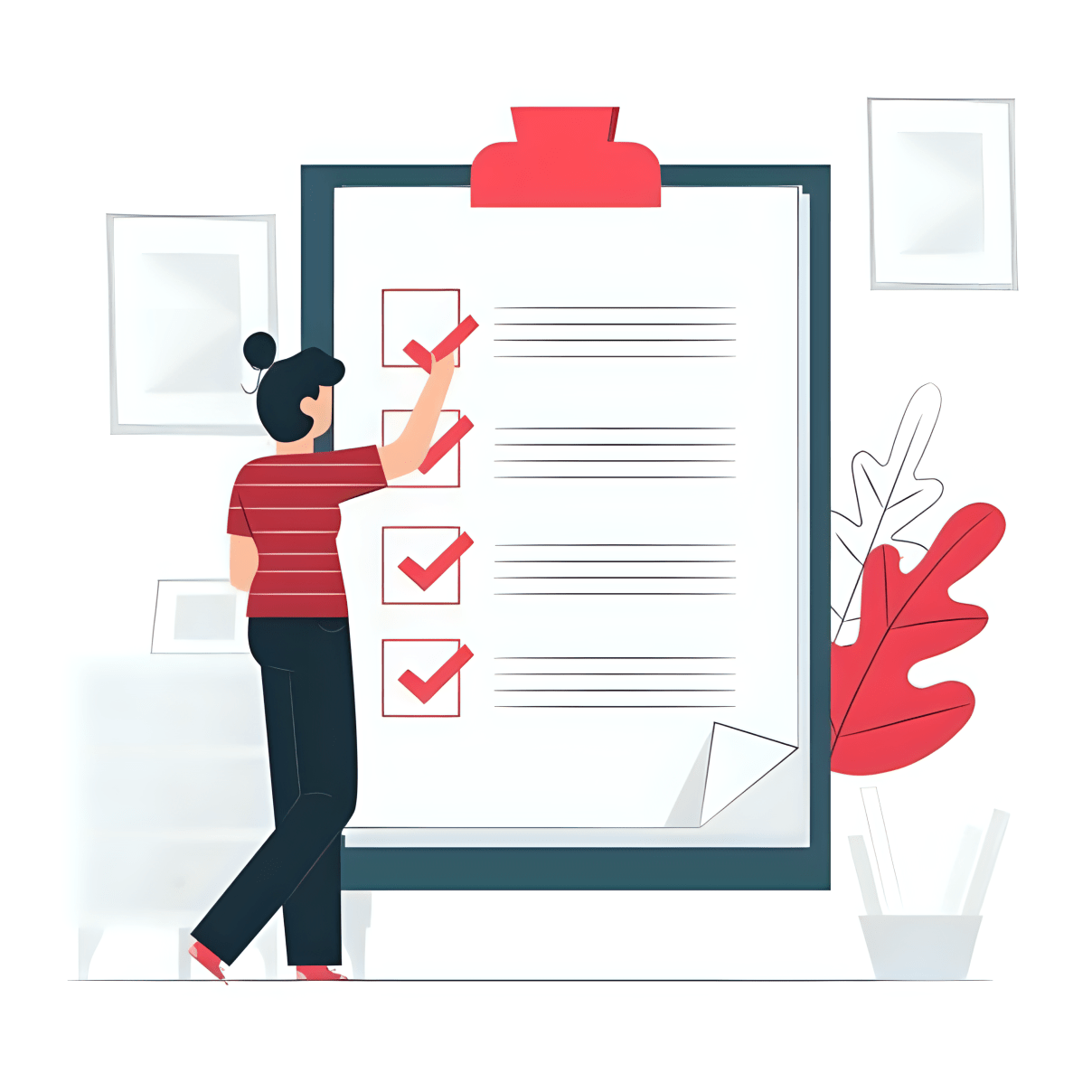Содержание
- Команда ОТРЕЗОК имеет краткое имя
- Только в главном меню присутствует способ построения окружности
- Изометрические окружности можно вычерчивать с помощью команды
- Пиктограмма системы координат размещается в
- Уменьшить длину объекта на 10% можно с помощью команды
- По умолчанию опция «Секрамка» работает при выборе объектов
- Текущие координаты перекрестия курсора отображаются
- Команды для установки единиц измерения и лимитов чертежа доступны в меню
- Меню, которые открываются при щелчке правой кнопкой мыши, называются
- В командной строке не отображаются
- Команда ПЕРЕНЕСТИ имеет краткое имя
- В стандартном приглашении системы AutoCAD присутствует слово
- Из перечисленного к командам работы с буфером обмена относятся команды: 1) ВБУФЕР; 2) КБУФЕР; 3) ВСТБУФЕР; 4) БТКОПИРОВАТЬ
- Команду панорамирования ПАН можно запустить _____________ мыши в графической зоне
- По умолчанию в диалоговом окне ведется работа с командой
- Правильные многоугольники можно создать командой
- При использовании команды ПОДОБИЕ можно выбрать
- Система автоматизированного проектирования AutoCAD создана фирмой
- Диалоговое окно «Настройка» можно открыть
- Изменить цвет фона графической зоны можно в диалоговом окне «Настройка» на вкладке
- Последним запросом команды ПОВЕРНУТЬ является запрос
- Для выбора дополнительной опции, присутствующей в запросе некоторой команды, необходимо набрать
- При вводе с клавиатуры запись «@100 абсолютных полярных относительных полярных абсолютных прямоугольных относительных прямоугольных
- Файлы чертежей, созданных в системе AutoCAD, имеют расширение
- Эллиптические дуги создаются с помощью команды
- В русской версии AutoCAD для использования оригинальных латинских имен команд перед латинским именем команды необходимо поставить символ
- Команды редактирования объектов доступны в меню
- Из перечисленных по умолчанию видны на экране панели инструментов: 1) «Свойства»; 2) «Стили»; 3) «Порядок следования»; 4) «Объектная привязка»; 5) «Размеры»
- При указании точек методом «направление-расстояние»
- С помощью команды ПРЯМАЯ можно построить
- Одновременно не могут быть включены
- В команде РАСТЯНУТЬ объекты можно выбирать
- Количество способов построения круговых массивов равно
- С помощью команды ПРЯМОУГ нельзя построить прямоугольник
- Настройка режима использования ручек осуществляется в диалоговом окне «Настройка» на вкладке
- Для задания катетов фаски в команде ФАСКА используется опция
- Для разделения объекта на две части (на два объекта) можно использовать команду
- Максимальное число сторон правильного многоугольника, который можно создать в системе AutoCAD, равно
- При выборе окружности до задания команды на ней появляется __________ ручек(а, и)
- Комбинацией опций выбора объектов «Рамка» и «Секрамка» является опция
- Правый верхний угол лимитов чертежа позволяет задать системная переменная
- Команды ПОДЕЛИТЬ и РАЗМЕТИТЬ доступны в меню
- Краткие имена команд состоят не более, чем из _________ букв(ы)
- При использовании команды ВЫРОВНЯТЬ не происходит
- Опция выбора объектов «Авто» является комбинацией
- Для подрезания до воображаемого пересечения в командах ОБРЕЗАТЬ и УДЛИНИТЬ можно использовать опцию
- Команда КОПИРОВАТЬ
- В команде КОПИРОВАТЬ многократное копирование
- Метод «направление-расстояние» является аналогом ввода координат
- Команды управления изображением на экране доступны в меню
Команда ОТРЕЗОК имеет краткое имя
- ОТРЕ
- ОТР
- О
- ОТ
Только в главном меню присутствует способ построения окружности
- «2 точки»
- «3 точки»
- «2 точки касания, радиус»
- «3 точки касания»
Изометрические окружности можно вычерчивать с помощью команды
- ИЗОКРУГ
- ИЗОМЕТР
- ОВАЛ
- ЭЛЛИПС
Пиктограмма системы координат размещается в
- главном меню
- области командной строки
- строке состояния
- графической зоне
Уменьшить длину объекта на 10% можно с помощью команды
- ОБРЕЗАТЬ
- РАСТЯНУТЬ
- УДЛИНИТЬ
- УВЕЛИЧИТЬ
По умолчанию опция «Секрамка» работает при выборе объектов
- снизу вверх
- сверху вниз
- слева направо
- справа налево
Текущие координаты перекрестия курсора отображаются
- в графической зоне
- в области командной строки
- на специальной панели инструментов
- в строке состояния
Команды для установки единиц измерения и лимитов чертежа доступны в меню
- «Редакт»
- «Вид»
- «Формат»
- «Сервис»
Меню, которые открываются при щелчке правой кнопкой мыши, называются
- контекстными
- системными
- экранными
- специальными
В командной строке не отображаются
- вводимые с клавиатуры значения
- текущие координаты перекрестия курсора
- запросы команд
- наименования команд
Команда ПЕРЕНЕСТИ имеет краткое имя
- ПЕР
- ПЕ
- ПЕРЕ
- П
В стандартном приглашении системы AutoCAD присутствует слово
- «Команда»
- «Действие»
- «Готов»
- «Имя»
Из перечисленного к командам работы с буфером обмена относятся команды: 1) ВБУФЕР; 2) КБУФЕР; 3) ВСТБУФЕР; 4) БТКОПИРОВАТЬ
- 1, 2, 3, 4
- 1, 3, 4
- 1, 2, 3
- 1, 2, 4
Команду панорамирования ПАН можно запустить _____________ мыши в графической зоне
- дважды щелкнув колесиком
- щелкнув левой кнопкой
- нажав колесико
- дважды щелкнув левой кнопкой
По умолчанию в диалоговом окне ведется работа с командой
- ВЫРОВНЯТЬ
- МАССИВ
- ЗЕРКАЛО
- ФАСКА
Правильные многоугольники можно создать командой
- МНОГОУГ
- ПОЛИГОН
- МНОГ-УГ
- МН-УГОЛ
При использовании команды ПОДОБИЕ можно выбрать
- только многоугольник
- только один исходный объект
- неограниченное число объектов
- только замкнутый объект
Система автоматизированного проектирования AutoCAD создана фирмой
- Autodesk
- Apple
- Microsoft
- IBM
Диалоговое окно «Настройка» можно открыть
- набрав в командной строке команду НАСТРОИТЬ
- выбрав пункт меню ФорматÞНастройка
- набрав в командной строке краткое имя команды НА
- набрав в командной строке имя команды НАСТР
Изменить цвет фона графической зоны можно в диалоговом окне «Настройка» на вкладке
- «Экран»
- «Пользовательские»
- «Построения»
- «Выбор»
Последним запросом команды ПОВЕРНУТЬ является запрос
- угла поворота
- выбора объектов
- направления поворота
- базовой точки
Для выбора дополнительной опции, присутствующей в запросе некоторой команды, необходимо набрать
- название опции полностью в любом регистре
- прописные буквы из названия опции в любом регистре
- прописные буквы из названия опции в верхнем регистре
- название опции полностью в верхнем регистре
При вводе с клавиатуры запись «@100
абсолютных полярных
относительных полярных
абсолютных прямоугольных
относительных прямоугольных
- абсолютных полярных
- относительных полярных
- абсолютных прямоугольных
- относительных прямоугольных
Файлы чертежей, созданных в системе AutoCAD, имеют расширение
- .psd
- .ac
- .dwg
- .acd
Эллиптические дуги создаются с помощью команды
- КРУГ
- ДУГА
- ЭЛДУГА
- ЭЛЛИПС
В русской версии AutoCAD для использования оригинальных латинских имен команд перед латинским именем команды необходимо поставить символ
- «%» процент
- «_» подчеркивание
- «*» звездочка
- «-» минус
Команды редактирования объектов доступны в меню
- «Редакт»
- «Модификация»
- «Изменение»
- «Правка»
Из перечисленных по умолчанию видны на экране панели инструментов: 1) «Свойства»; 2) «Стили»; 3) «Порядок следования»; 4) «Объектная привязка»; 5) «Размеры»
- 2, 3, 4
- 1, 2, 5
- 1, 2, 3
- 3, 4, 5
При указании точек методом «направление-расстояние»
- используется только мышь
- с помощью мыши указывается расстояние, а с помощью клавиатуры вводится направление
- мышь указывает направление, а с помощью клавиатуры вводится расстояние
- используется только клавиатура
С помощью команды ПРЯМАЯ можно построить
- «полубесконечный» луч, имеющий начальную точку
- отрезок заданной длины
- ломаную
- биссектрису угла
Одновременно не могут быть включены
- ортогональный режим и шаговая привязка
- ортогональный режим и полярное отслеживание
- шаговая привязка и вспомогательная сетка
- полярное отслеживание и шаговая привязка
В команде РАСТЯНУТЬ объекты можно выбирать
- либо секущей рамкой, либо непосредственным указанием объектов
- только секущей рамкой или секущим многоугольником
- любым из имеющихся способов выбора объектов
- только непосредственным указанием
Количество способов построения круговых массивов равно
- трем
- шести
- двум
- четырем
С помощью команды ПРЯМОУГ нельзя построить прямоугольник
- заданного периметра
- со скругленными углами
- заданных высоты и ширины
- заданной площади
Настройка режима использования ручек осуществляется в диалоговом окне «Настройка» на вкладке
- «Построения»
- «Система»
- «Выбор»
- «Пользовательские»
Для задания катетов фаски в команде ФАСКА используется опция
- «Дистанция»
- «Расстояние»
- «Длина»
- «Катет»
Для разделения объекта на две части (на два объекта) можно использовать команду
- ОБРЕЗАТЬ
- РАЗОРВАТЬ
- ПОДЕЛИТЬ
- РАСТЯНУТЬ
Максимальное число сторон правильного многоугольника, который можно создать в системе AutoCAD, равно
- 256
- 512
- 1024
- 128
При выборе окружности до задания команды на ней появляется __________ ручек(а, и)
- две
- пять
- четыре
- одна
Комбинацией опций выбора объектов «Рамка» и «Секрамка» является опция
- «Авто»
- «Несколько»
- «Все»
- «БОКС»
Правый верхний угол лимитов чертежа позволяет задать системная переменная
- LIMCHECK
- LIMMAX
- LIM
- LIMMIN
Команды ПОДЕЛИТЬ и РАЗМЕТИТЬ доступны в меню
- «Рисование»
- «Вид»
- «Редакт»
- «Формат»
Краткие имена команд состоят не более, чем из _________ букв(ы)
- трех
- двух
- четырех
- одной
При использовании команды ВЫРОВНЯТЬ не происходит
- масштабирования
- перемещения
- копирования
- поворота
Опция выбора объектов «Авто» является комбинацией
- непосредственного указания и опции «Рамка»
- опций «Рамка» и «Секрамка»
- непосредственного указания и опции «Секрамка»
- непосредственного указания и опции «БОКС»
Для подрезания до воображаемого пересечения в командах ОБРЕЗАТЬ и УДЛИНИТЬ можно использовать опцию
- «перечеркивание»
- «Линия выбора»
- «Кромка»
- «Удалить»
Команда КОПИРОВАТЬ
- имеет краткое имя К
- не имеет краткого имени
- имеет краткое имя КОП
- имеет краткое имя КО
В команде КОПИРОВАТЬ многократное копирование
- осуществляется с помощью опции «Многораз»
- осуществляется с помощью опции «Повторять»
- реализовано по умолчанию
- не реализовано
Метод «направление-расстояние» является аналогом ввода координат
- абсолютных полярных
- относительных прямоугольных
- относительных полярных
- абсолютных прямоугольных
Команды управления изображением на экране доступны в меню
- «Вид»
- «Сервис»
- «Формат»
- «Редакт»
Графические пакеты программ AutoCAD. Часть 1 - актуальные примеры
- Готовый отчет по практике. (ВГУЭиС)
- Готовый отчет по практике. (ВШП)
- Готовый отчет по практике. (КЦЭиТ)
- Готовый отчет по практике. (ММУ)
- Готовый отчет по практике. (академии предпринимательства)
- Готовый отчет по практике. (МТИ)
- Готовый отчет по практике. (МИП)
- Готовый отчет по практике. (МОИ)
- Готовый отчет по практике. (МФЮА)
- Готовый отчет по практике. (НИБ)
- Готовый отчет по практике. (ОСЭК)
- Готовый отчет по практике. (политехнического колледжа Годикова)
- Готовый отчет по практике. (РГСУ)
- Готовый отчет по практике. (СПбГТИ(ТУ))
- Готовый отчет по практике. (Росдистант)
- Готовый отчет по практике. (СамНИУ)
- Готовый отчет по практике. (Синергии)
- Готовый отчет по практике. (ТИСБИ)
- Готовый отчет по практике. (ТГУ)
- Готовый отчет по практике. (университета им. Витте)
- Готовый отчет по практике. (ФЭК)